Note: These settings apply across all workstations at your location.
From the Ascend Desktop, click the Options tile and select Sales and Returns. In the Work Orders section, click the Defaults button.
Note: In order to access your store’s default settings, users need the System Tools user permission.
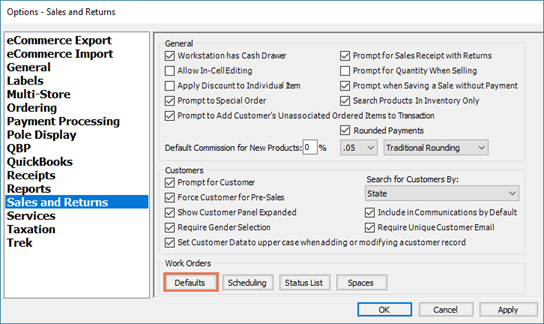
Set the options as you want them displayed in Work Order Details. Service Advisors can always override them on a repair-by-repair basis.
Auto-notify on Completed Work Orders: When a repair is marked Complete, check to prompt the user to send an email and/or SMS (text) message to the customer. If no email address or SMS-enabled mobile phone number is entered for the customer, a reminder for all users is added to the Messages pane of the Ascend Desktop.
Save Old Parts: Check if your store (or the customer) wishes to retain parts removed from the repair item.
Call If Over: Enter the maximum amount quoted to the customer for the repair. Technicians should contact the customer for approval if they believe the repair will require more service than quoted.
Prompt for Serial Number: When creating a repair, check to allow the user to enter or scan a serial number to automatically populate the customer and repair item. If a serial number is not available, users may still continue with the repair.
Print WO Detail Comments on Sales Receipt: Print information entered by Service Advisors and Technicians regarding the details of the repair on the customer’s copy of receipts.
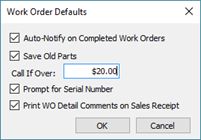
Click OK, then OK again, to save your changes.
KB22-156