Settings & options
First, click the Options tile and select the Sales and Returns topic.
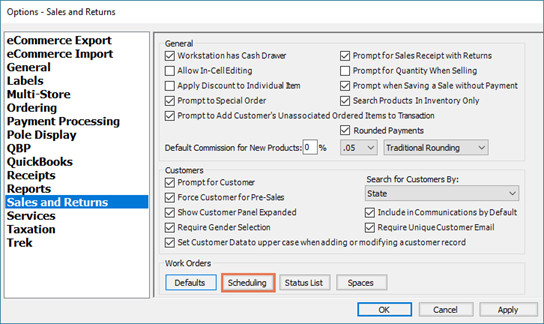
In the Work Orders section, click Scheduling and select By Time.
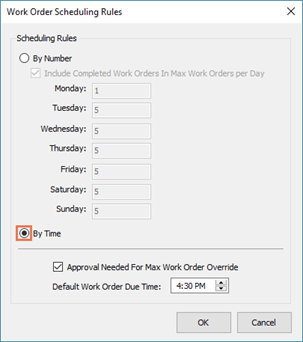
If you want to allow any user to choose a due date/time which is already full, uncheck Approval Needed For Max Work Order Override. When checked, a user requires the Work Order Scheduling Override permission in order to confirm the extra repair.
In Default Work Order Due Time, enter the time by which you prefer technicians have work orders completed. 4:30 PM is selected by default.
Click OK, then OK again, to save your changes and exit to the Ascend Desktop.
User setup
Next, you’ll need to specify which of your users perform repair and service work. From the Ascend Desktop, select the View menu > Users. Double-click the desired user, check This user is a Service Technician (on the General tab), and click Save.
Note: You’ll need the Users - Add, Edit, Remove user permission to edit users.
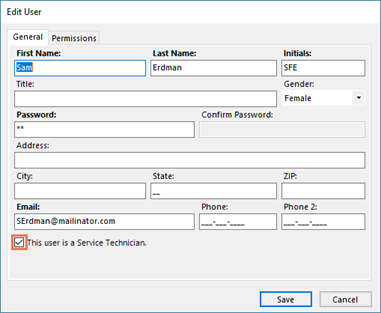
Technician availability
Now it’s time to set each technician’s work schedule. From the Ascend Desktop, click Service Center (formerly Work Orders Due). On the toolbar, click Settings.
Note: You’ll need the System Tools user permission to access the Technician Settings screen.

From View by, click your desired display timeframe: 1, 2, or 4 Weeks (a week is considered Monday through Sunday).
For each technician and date, enter the total number of minutes they are available to work on work orders. Click the arrows to navigate to different date ranges.
If your technicians have set schedules and their availability is consistent, select a previously configured date range from the Copy settings from drop-down and click Copy. But if you’ve already entered a schedule for some of these technicians that you don’t want to lose, don’t worry! On the Overwrite current entries prompt, select what you want to do with these entries.
- Click Yes to replace your entries with those from the previous date range.
- Click No to copy entries only to fields that are currently blank.
- Click Cancel to copy nothing.
When you’re done, click Apply to save your changes and continue working, or Save to set and close the schedule.
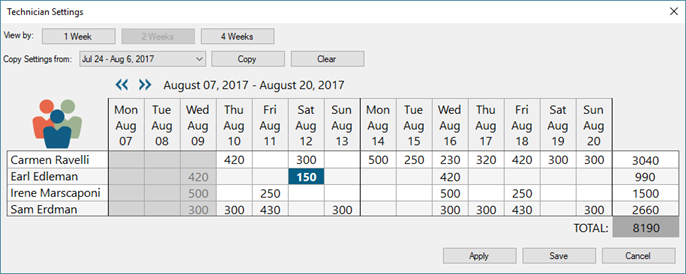
Additional Resources
KB22-041
