If a customer is returning an item and not getting a new product, follow the instructions for a Return in Ascend: Complete a return.
Exchanging a product
- Select the Sale icon or Create > Sale from the Ascend desktop.
- Attach a customer to the sale.
- If the customer has their receipt, from the transaction screen select Products > Return Previous Sales Items (or press F10 on the keyboard to open this window).
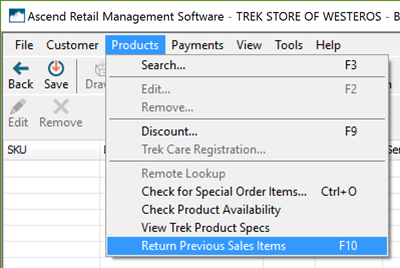
- Scan the receipt.
- Check the item(s) being returned.
- Select Add to add the product(s) to the sales screen with a negative quantity.
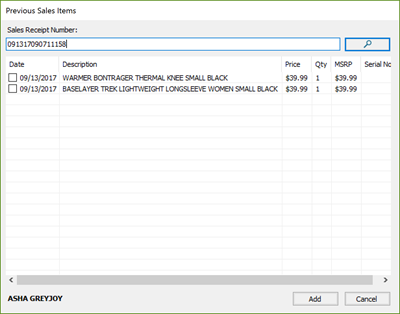
- If the customer does not have their receipt, add the product manually.
- Scan the item barcode or search for it in the product search bar.
- Double-click the sales item to edit it.
- Change the quantity to a negative value (such as -1 if the customer is returning 1 of the item).
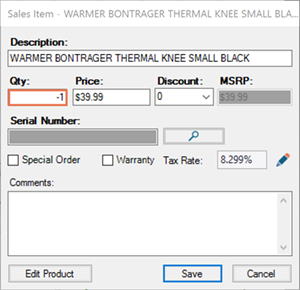
- The Total shows the price in parentheses, indicating a negative value.
- Now add the product the customer is taking home to the sale by either scanning the barcode or searching for the product. A positive quantity is added by default.
Finish the transaction like a normal sale. Add any additional items and take payment, if needed.
If the returned item was worth more than the new item, you may still have a negative balance on the sale. If the customer isn't buying anything else today, simply choose the payment method you'll be using to refund that amount. We recommend In-store Credit (see Payment Type - Issue In-Store Credit) so the customer can spend that balance on their next visit to your shop.
Additional Resources
KB22-023
