Return a product in a sales transaction
You an easily return an item right from the transaction screen during a normal sale. This can be useful if the customer plans to return one item and immediately purchase another one in its place.
- Select the Return icon.

The Previous Sales Item window pops up.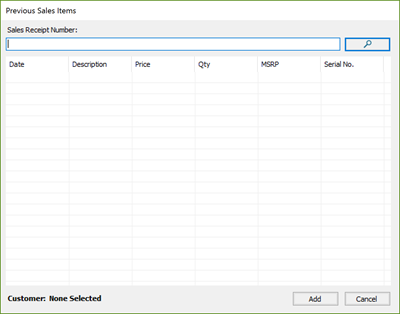
- Scan the sales barcode on the customer's receipt.
- The sales items will appear in the window. Check the items that are being returned.
- Select Add.
- A prompt to give a refund to the original customer appears. Select Yes. If you select No, you will need to attach a different customer to the transaction.
- Once a customer is selected, the return is added to the transaction screen.
Create a Return transaction
- Click the Return icon from the Ascend desktop.
- Depending on your settings, you may be prompted to scan the receipt barcode from the original sale on the Previous Sales Items window.
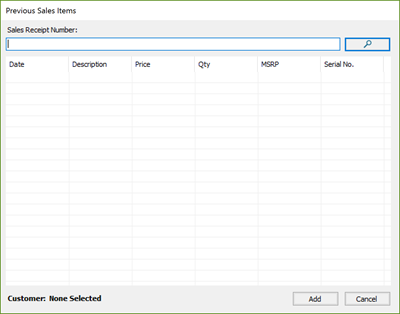
- If you have the receipt on hand, scan it. If you do not have the receipt, hit Escape on your keyboard, attach a customer to the transaction, and skip to step 7.
- Once you scan the barcode, the sales items will appear in the window. Check the items that are being returned.
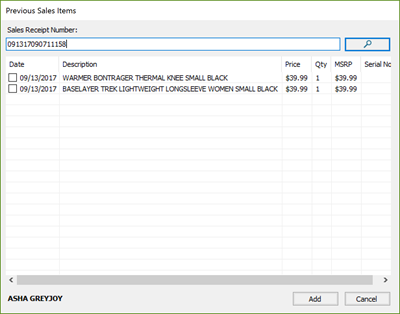
- Select Add.
- A prompt to give a refund to the original customer appears. Select Yes. If you select No, you will need to attach a different customer to the transaction.
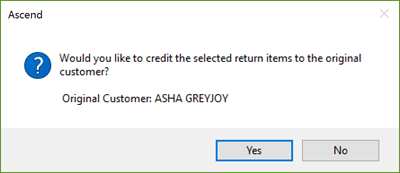
- Once a customer is selected, the transaction screen opens.
If you used the Previous Sales Items window, the original price is automatically applied to the product, and the product has a negative quantity.
If you did not scan the original receipt, you will need to add the product(s) being returned to the sale. Scan the product into the sale. Ascend automatically gives the item(s) a negative quantity.
The price that appears, though, may not be totally accurate for your customer. Ascend fills in the lowest price - including On Sale prices - the product was ever sold for, to avoid fraud. You can update the price if needed. - Once product(s) are attached to the Return, you'll notice that the Balance shows up in parentheses, indicating a negative balance, such as (49.99). This means that money is 'leaving' your store and being given back to the customer.
- Now select the payment method you'd like to use to return the total with (such as In-Store Credit, Credit Card, etc.) and close out the transaction.
Note: Debit payments must be refunded (returned) as Credit. NFC payments may process as Debit and cannot be refunded.
Card issuers/banks may take up to 14 business days to process refunds (returns) to the customer's account.
The items that were returned have now been re-added to your inventory.
Find the original transaction barcode number
If you're following Ascend best practices, and attaching a customer record to every sale, you should be able to find the original transaction even if the customer does not have their original receipt!
- Select the Customers icon or View > Customers from the Ascend desktop.
- Find your customer in the search bar.
- Highlight the customer's name in the results to see their account information.
- Select the History tab.
- Expand the Completed Transactions folder to find the original sale.
- Double-click the original transaction to open it.
- In the transaction screen, select Tools > Copy sales barcode number.
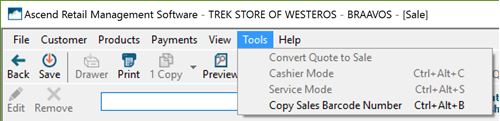
Now you can go back to the Ascend desktop, create a new return, and past the barcode into the Previous Sales Item window.
Additional Resources
KB22-018
