If you are new to the Service Department, let's take a moment to walk you through the Work Order Details screen in detail. If you are just simply looking for the steps on how to create a Work Order, check out our article, Service - Create, Update and Completed a Work Order / Repair.
Work Order Details Screen
Associate or Add Serialized Item / Customer
When you first Add a Work Order the Enter Serial Number prompt will display.
Note: Enter Serial Number prompt can be turned on or off through Options > Sales and Returns > Work Orders > Defaults. This is a database setting.
You can scan or type the serial number associated with the repair item and click OK. There are a few different things that will happen once you click OK. If the serial number was sold through Ascend, the appropriate customer is automatically associated with the work order and repair when scanned or typed.
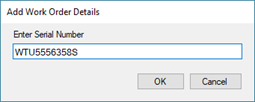
- If the item doesn’t have a serial number (perhaps you’re creating the work order prior to the customer bringing the item into the store, or the serial number on the product wasn’t recognized)
- Click Cancel, then search for the appropriate customer. If you need to add a new customer, check out our article Customers - Create.
- If you scanned a recognized serial number, the Customer, Serial #, and Description fields automatically populate.
- If you only chose the customer, you’ll need to choose (from the dropdown) or create the repair item. More information about creating a repair item listed below.
- Note: If you're assembling an item for a customer, DO NOT create a new repair item. Check out our article, Assemble a product for a customer (bike builds) for details.
- If the product was serialized and sold or previously serviced through Ascend, just click the Description dropdown and choose the appropriate item.

Create a Repair Item
If the item doesn’t exist, click the plus icon next to the Serial # dropdown to add a new repair item.

Enter meaningful information in the Customer Repair Item prompt.
- Description (e.g. Trek Skye Purple Lotus 18.5-29 instead of Purple MTB).
-
Serial Number (if applicable).
- Serial Number is required if you would like to use the Inspection (MPI) form.
- If no serial number and you'd like to use the MPI, come up with a department standard “generic” serial number (e.g. Customer's Last Name and a Number, SMITH01).
- Where Purchased (if desired).

Then click Save.
Note: While a repair item is not required, it’s best to enter one for all repairs and service so that the technicians can quickly identify what they’re working on.
Let's continue on with the Work Order Details Screen.
From the Contact Preferred drop-down, select the customer’s contact preference.
- When ALL REPAIRS are complete: Do not notify the customer until all repairs (Work Order Details) on the transaction have been completed.
- When THIS REPAIR is completed: Notify the customer as soon as this repair is completed.

In the Call If Over field, enter the maximum amount quoted to the customer for the repair. Technicians should contact the customer for approval if they believe the repair will require more service than quoted.
Note: If you would like to have a default amount set in the Call If Over field, you can set that in Options > Sales and Returns > Work Order > Defaults.

Check Save Old Parts if your store (or the customer) wishes to retain parts removed from the repair item. If the product is new and needs to be put together, check Assemble Item.
Note: If you would like to have Save Old Parts checked by default, you can set that in Options > Sales and Returns > Work Order > Defaults.

Ticket # automatically populates, and a Subtotal displays all entered items without tax calculated.

If you’ve configured Estimated Times for your SKUs, the number of minutes automatically populates in the Est. Time field – this field may also be manually overridden if you feel that the repair will take longer than a standard repair of its type.

In Internal Notes, enter as much detail as possible about the customers concerns and expectations. There’s no character limit for this field.
Check Print Internal Notes on Sales Receipt to print this information on both the customer’s receipt and the ticket for the service technicians.
Scheduling Work Orders/Repairs
- Start Date: Automatically assigns the date the Work Order is created.
-
Due Date: To select a Due Date click View Availability.
- From the View Availability screen you can assign the Work Order to a Technician or the Total Available Unassigned Time bucket.
-
Advisor: Automatically populates with the user who created the repair.
- However, if someone else discussed the initial repair and estimate with the customer, select their name
- Technician: Assigned through View Availability. If you'd like to learn more about Assigning a Technician, please check out our article, Assigning a Technician.

Note: If you’re scheduling work orders only by the number your technicians can finish in a day, enter the date and time the customer expects the repair to be done by in the Due Date field. If a specific technician will be working on the repair, select them from the Technician drop-down.
Checked By: If a second user gives the repair item a once-over to ensure nothing was missed, select that user from the Checked By drop-down.

Select an appropriate status (e.g. Waiting for customer) from the Status drop-down. Note: Statuses can be created and edited from with in the Work Order Details screen or through Options > Sales and Returns > Work Orders > Status.

Select the location of the repair item in the Space drop-down. Note: Spaces can be created and edited from with in the Work Order Details screen or through Options > Sales and Returns > Work Orders > Spaces.

- Spaces which display in italic orange text are in use on another repair and cannot be selected.
- Spaces which display in italic blue are in use on a serial number and may be used, if the items are the same.
- To clear the value from the Space field, click the minus icon next to the field.
If the repair should be prioritized ahead of other work, check Important.

If the repair is associated with a manufacturer's replacement, check Warranty.

Click Save & Print to print a copy of the ticket to attached to the repair item. From the sales/transaction screen click Save to print a receipt copy for the customer (if needed).

If the customer has more than one repair they’ll be paying for, there’s no need to create multiple transactions. Click the arrow next to the WO Detail button (on the toolbar) and select Add New Work Order Details.

You’ll again be prompted for the serial number – scan or enter it is available, or click Cancel. The customer who owns the bike doesn’t need to be the same as the initial customer – if necessary, click the magnifying glass icon next to the Customer field and associate the correct customer.

All repair items and tax totals display on the transaction screen. Take payment according to your store’s down payment policy – but if you’re taking full payment, be sure to click the Keep Open button on the toolbar to ensure the work order doesn’t get lost!

Using Quickies Buttons and Adding labor / service / parts SKUs to WO Details
Using Quickies Buttons
Use the Quickies buttons to quickly add labor/service/parts items to your Work Order Details. To learn more about setting up Quickies buttons, check out our article, Service - Quickie Buttons.

When you click a Quickie button it will automatically pull in any labor/service or part associated with that Quickie button.

Searching / Scanning Products
Use the Search box right below the Quickie buttons to scan or type in labor/service items or parts you'd like to add to the Work Order Details.

If your Labor/Service SKUs begin with “Labor”, the simplest way to search for them is to type “Labor” followed by the rest of the description. For example, typing “Labor Brake” will narrow the search to SKUs with both “Labor” and “Brake” in the description. Typing just “Brake” will pull up any SKU with “brake” in the description.
Note: Make sure to scan any parts you have pulled for the Work Order to ensure they are deducted from your current inventory.
Editing items in the Work Order Details Screen
To modify the price or quantity of an item after it has been added to the Work Order Details screen, either double-click on the line item or highlight it and click the edit button next to the search box.

Updating Internal Notes and/or Transaction Comments from the Service Center
Highlight the ticket you would like to add Internal Notes or Transaction Comments to.
To edit/add Internal Notes or Transaction Comments click the pencil/edit button above the field you'd like to add the information to.

This will open the field and allow you to add the desired information.
Once you have added the desired information you MUST click the down arrow to save the information and close the field (basically like hitting save).

Timing a Work Order / Repair
To begin tracking the time spent working on the repair, click the play icon next to the Timer field.
The timer continues to run when Work Order Details is closed. To end time tracking, click the stop icon next to the Timer field. The Actual Time field automatically updates.

Additional Resources
KB24-017