Ascend's Time Clock function allows managers to review and correct employees' logged work hours.
Note: To use the time clock, the user permission Time Clock is required.
Add a time clock entry
Time Clock entries can be added from Users or from the Time Clock by date.
By Date
- From the Ascend desktop, select View > Time Clock.
- Click Add.
- From the User drop-down menu, select the required user.
- In the Start Time field, enter the required date and time.
- If the staff member is still working, uncheck the End Time box.
- If the staff member has finished their shift, check the End Time box.
- Fill in the End Time field, enter the required date and time.
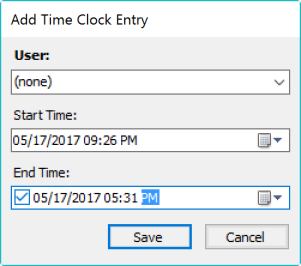
- Click Save.
By User
- From the Ascend desktop, select View > Users.
- Search for the required user and highlight them.
- With the Time Clock tab highlighted in the lower window, click the Add icon.
- From the User drop-down menu, select the required user.
- In the Start Time field, enter the required date and time.
- If the staff member is still working, uncheck the End Time box.
- If the staff member has finished their shift, check the End Time box.
- Fill in the End Time field, enter the required date and time.
- Click Save.
Modify a time clock entry
Same as adding a Time Clock entry, you can modify them from either Users or Time Clock in Database Explorer.
- Find the time clock entry you need to edit whichever way you prefer.
- Double-click into the entry to open the Edit Time Clock Entry window.
- Edit the start and end dates as needed.
- Select Save.
Remove a time clock entry
You can also delete a time clock entry from either Users or Time Clock in Database Explorer.
- Find the time clock entry you need to edit whichever way you prefer.
- Highlight the entry you want to delete.
- Click the Remove icon.
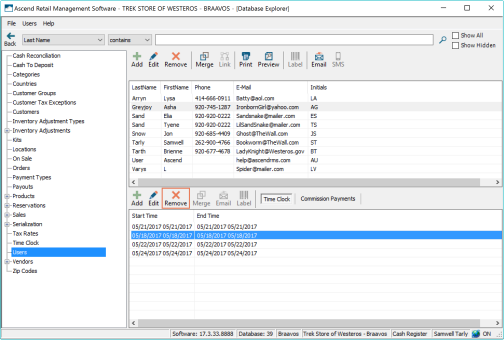
Restore a time clock entry
If you accidentally remove a time clock entry, you can restore it from Time Clock in Database Explorer.
- Select View > Time Clock in Ascend.
- Update the date range if needed.
- Select Show Hidden.
- Highlight the entry you want to restore.
- Click the Restore icon.
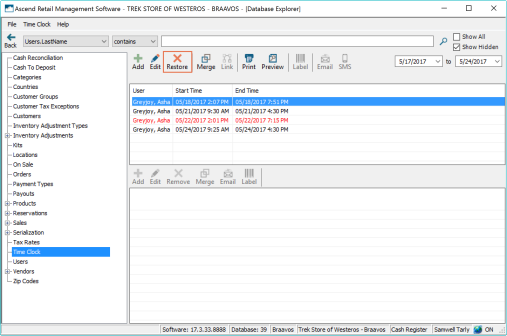
View time clock reports
You can view time clock information the same way you looked it up in the previous sections: in Users or Time Clock in Database Explorer. There's also a time clock report you can check out.
- Click the Report icon in Ascend.
- Find Time Clock under the End of Day section on the left.
- Double-click Time Clock to run the report.
- Update the date range as needed.
- Click Refresh.
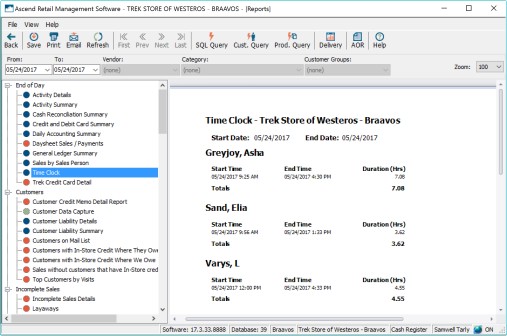
KB22-221