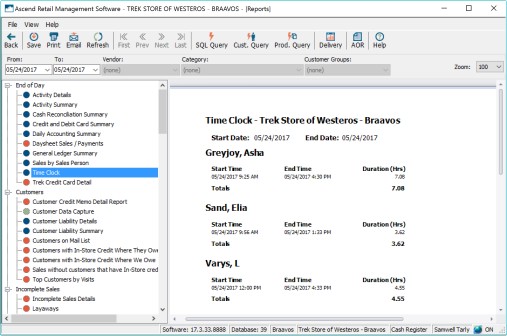Ascendのタイムレコーダー機能により、管理者は従業員の記録された勤務時間を再確認し、修正することができます。
注意: タイムレコーダーを使用するには、ユーザー権限タイムレコーダー が必要です。
タイムクロックエントリの追加
タイムクロックエントリは、ユーザー またはタイムクロック から日付別に追加することができます。
日付:提供[?
- Ascend デスクトップから、表示> タイムレコーダー を選択します。
- 追加 をクリックする。
- User ドロップダウンメニュー から、必要なユーザーを選択します。
- 開始時刻 フィールドに、必要な日時を入力する。
- スタッフがまだ働いている場合は、終了時刻のチェックを外してください。
- スタッフがシフトを終了した場合は、終了時刻:にチェックを入れます。
-
終了時刻: フィールドに必要な日時を入力します。
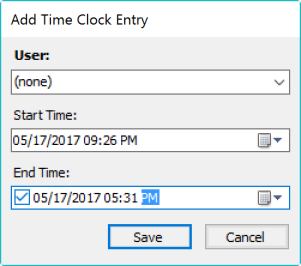
- 保存をクリックします。
ユーザーが選択されていません。
- Ascend デスクトップから、View> Users を選択します。
- 必要なユーザーを検索し、ハイライトします。
- Time Clock(タイムレコーダー)タブ が低いウィンドウで強調表示されている手段で、Add(追加)アイコン をクリックします。
- User ドロップダウンメニューから、必要なユーザーを選択します。
- 開始時刻: フィールドに、必要な日付と時刻を入力します。
- スタッフがまだ働いている場合は、返却時刻のチェックを外してください。
- スタッフがシフトを終了した場合は、「終了時刻」にチェックを入れます。
- 終了時刻]フィールドに必要な日時を入力します。
- 保存をクリックします。
タイムクロックエントリの変更
タイムクロックエントリーの追加と同様に、データベースエクスプローラーのUsers またはTime Clock から変更することができます。
- お好きな方法で編集したいタイムクロックエントリを検索してください。
- エントリをダブルクリックすると、Edit Time Clock Entry ウィンドウ が開きます。
- 必要に応じて開始日と終了日を編集してください。
- 保存をクリックします。
タイムクロックエントリを削除済み
また、データベース エクスプローラーのユーザー またはタイムレコーダー からタイムクロックエントリを削除することもできます。
- お好きな方法で編集したいタイムクロックエントリを検索してください。
- 削除したいエントリーをハイライトします。
-
削除アイコン をクリックします。
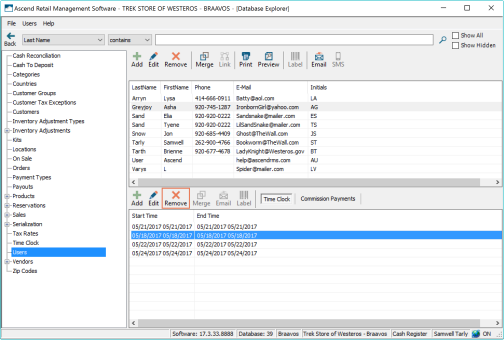
タイムクロックエントリの復元
誤ってタイムクロックエントリーを削除してしまった場合は、データベースエクスプローラーのタイムクロックから復元することができます。
- 表示> タイムレコーダー を Ascend で選択します。
- 必要に応じて日付範囲を更新してください。
- Show Hidden を選択します。
- 復元したいエントリーをハイライトします。
-
復元アイコン をクリックします。
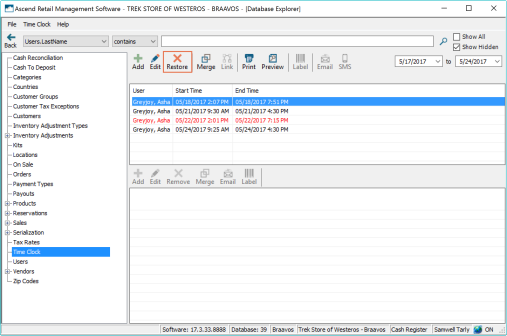
タイムレコーダーレポートを見る
データベースエクスプローラーのユーザー またはタイムレコーダー で確認できます。タイムレコーダーレポートもあります。
- 期限切れにする Ascend のレポートアイコン をクリックする。
- 左側のデイリーセールスレポート の下にあるタイムレコーダー を検索してください。
- タイムレコーダー をダブルクリックしてレポートを実行する。
- 必要に応じて日付範囲を更新してください。
- をクリックしてください。