The Customer Panel is visible in the transaction screen. It's not only a great way to verify customer information, but you can also use it as a tool to create connection with your customers.
Customer Panel
Once a customer is selected and you enter the transaction screen, you will see the Customer Panel displayed on the right-hand side. If you'd like more information about creating a customer and all of the information in the Customer Record, please check out our article Customers - Create.
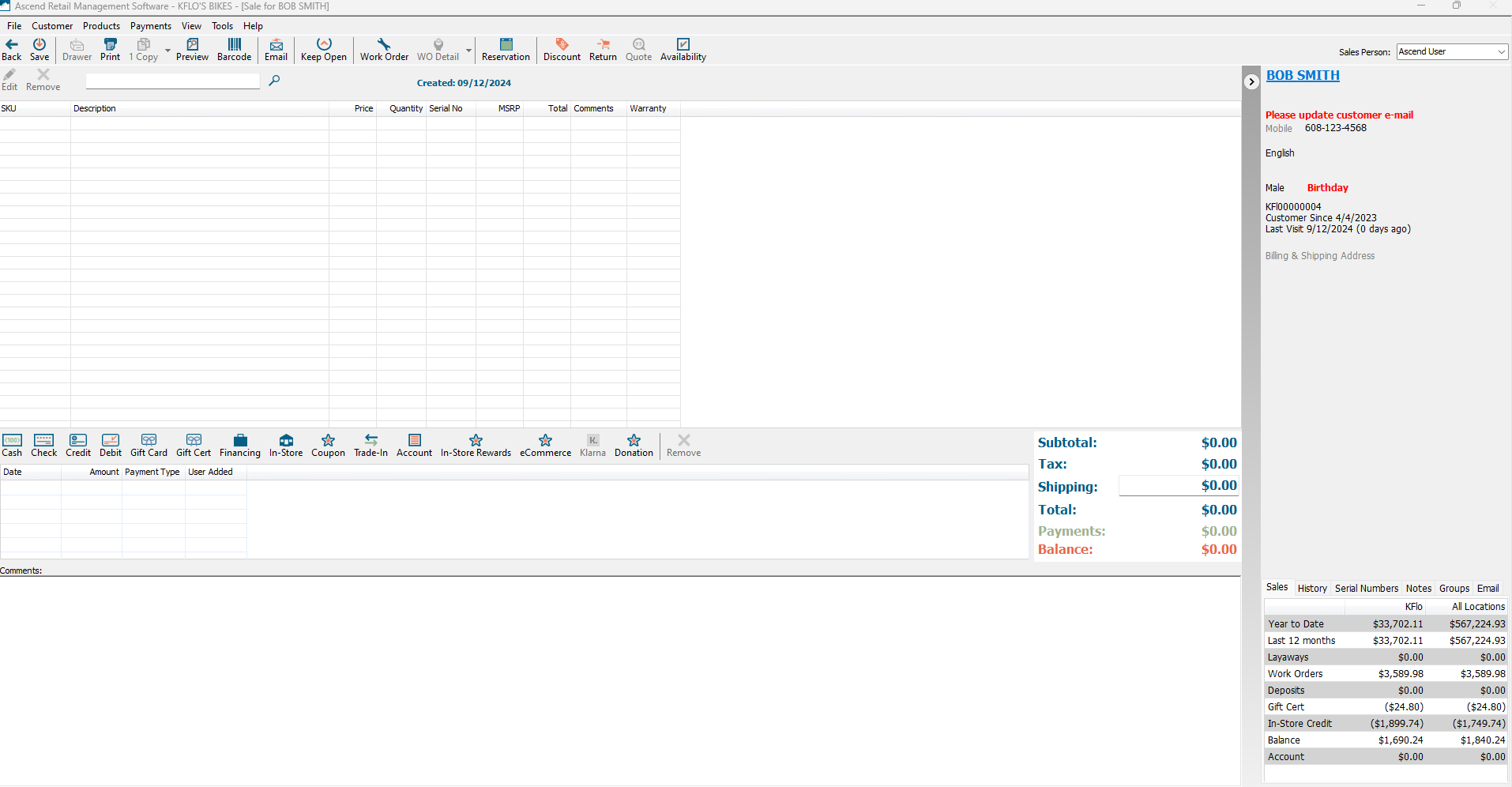
Ascend's best practice is checking the Customer Panel to ensure the data you’ve collected is current. This panel will show the customer’s general information, shipping address, and billing address from within the Customer Record.
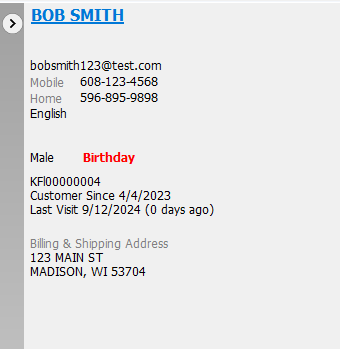
- If updates or modifications need to be made to the Customer Record, Click on the Customer name to open the Customer Record.
-
Please update Customer e-mail will appear in RED if the Customer Record lacks an email address.
- Capturing the customer’s email is beneficial because it allows you to inform them about Special Order arrivals, Work Order completions, and any Warranties or Recall Notices.
- If the customer prefers not to share their email address, you can open their Customer Record and select “declined” next to the email field.

- The Birthday will appear in RED if no date is listed in their Customer Record.

- If the customer’s birthday is recorded in their Customer Record, a birthday cake icon will appear next to the date seven days before and after their birthday.
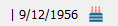
Customer Panel Tabs
Sales tab displays the customer's sales history and is the tab that will open by default in the Customer Panel. If you are a multi-store retailer you will be able to see the customer's sales history at your Location and All Locations.
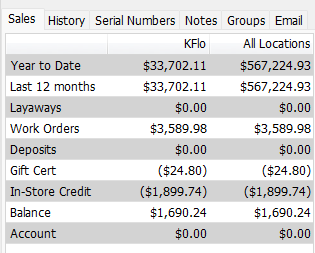
History tab displays the Incomplete Transactions and Completed Transactions at your location. Please note that you CANNOT open a transaction from this tab. If you'd like to open a transaction from the Incomplete or Complete Transactions folders go to Database Explorer > Customers > History.
Coming soon in 24.11: Multi-Store Transaction History!! Multi-store retailers will have the ability to click this link to launch Ascend HQ's Customer History Report. Check out the 24.11 Release Notes for more details on this new addition.
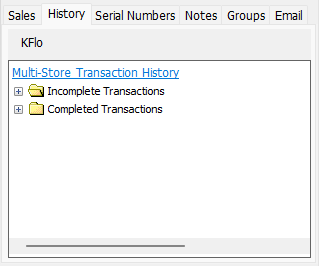
Serial Numbers tab displays all Serial Numbers associated with this customer. Either bikes that they have purchased or brought in for service through Work Orders.
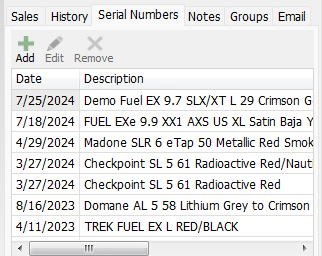
Notes tab is one of the most under utilized tools in the Customer Panel. When you look at ways to have those touch points with customers, Notes is a great way to do that. Perhaps the customer is participating in a race or bought a bike for their child. Make a Note. When a Note is associated with a Customer Record the Customer Panel will open to the Notes tab by default.
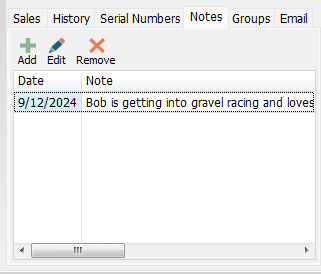
Groups tab displays any Customer Group the customer is associated with in your Ascend Database. If you'd like more information about how to add a Customer to a Customer Group through their customer record, check out our article Add a Group Member through their customer record.
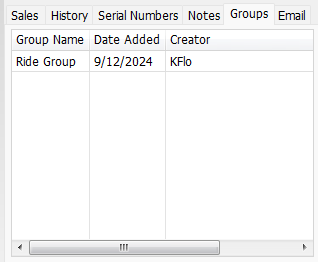
Email tab displays emails that have been sent to the customer through Ascend. You are only able to see the Date, Subject line, and who the email was sent From. You cannot access the full email sent from here.
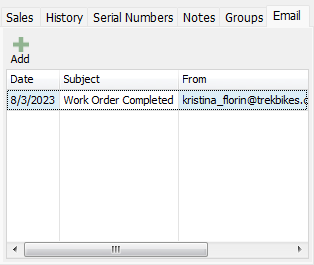
KB24-013