Rentals and reservations are an important part of your business, but they can be a bit complicated. So where do you start? Well, step one should be to create your Rate Program(s).
Rate Programs allow you to charge a set amount for specific rental durations – and Rate Programs may contain different values for different durations (e.g. customers may receive a price break for renting an item for a week versus a single day). Different Collections may use different Rate Programs – for example, if you charge different amounts for renting Mountain Bikes or Kids’ Bikes.
To create and edit Rates in Ascend, users need the Reservations - Manage Rates user permission. (multi-store retailers) Rates automatically share between your locations.
Note: If you’ve been using the Reservations feature for a while, your existing Collections are migrated to the new platform when you update to the June 2018 version of Ascend – but these Collections are automatically assigned the $0 SYSTEM DEFAULT RATE Rate Program.
Create a Rate Program
- From the Ascend Desktop, click the Reservations tile.

- Expand Reservations (in the left pane) and select Rates.
- On the toolbar, click the Add button.
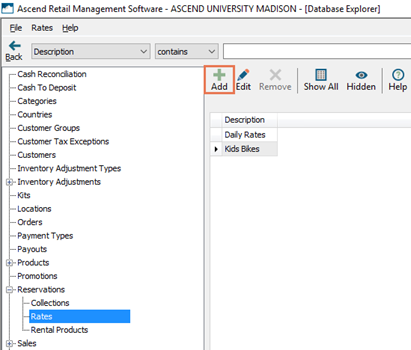
- In the Description field, enter a meaningful name. This name does not display to your customers, so it should be a name which adequately describes the Rate Program to your employees.
- Click the Save button.
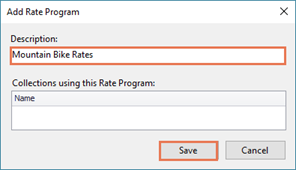
When a Rate Program is in use, the Collections using it display in the Collections using this Rate Program section. They also display in the Collections tab on the lower pane in Database Explorer.
You cannot remove a Rate Program that is currently in use on an active Reservation.
(multi-store retailers) If your location wishes to use their own Rates (which are not shared with other locations), check Use Local Rates.
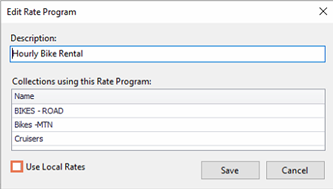
Create Rates
Note: You can attach any combination of available Rate Types to a rate program, but you can only attach one of each Rate Type to a Rate Program. A Rate Program can have multiple rate types attached to it.
- In the upper pane, select the Rate Program you just created.
- In the lower pane, click the Add button.
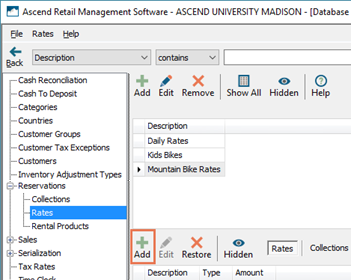
- In the Description field, enter a meaningful name. This name does not display to your customers, so it should be a name which adequately describes the Rate to your employees.
- From the Type dropdown menu, select the appropriate duration. See the next section for a more detailed explanation of each Rate Type.
Note: Type cannot be changed after the Rate has been saved – so choose wisely! Some Types may also become unavailable, depending on what is already in use on other Rates in the Rate Program. - In the Amount field, enter the price to charge for the selected duration.
- Click Save.
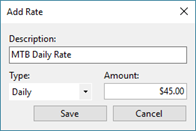
You can remove Rates, if needed. However, if a Rate Program is currently attached to a Collection, you cannot remove all the Rates in it (or Ascend won’t be able to charge anyone for their rentals). When there’s only one Rateleft, the Remove buttonis disabled.
Rate Types details
- Flat: Charge a single, predetermined price for a rental – regardless of duration.
-
Hourly: Charge per hour (60 minutes) the item is rented.
Note: If the Rate Program also contains a Half Day Rate, that kicks in after two hours - and is used instead of the Hourly Rate. - Half Day: Charge for rentals lasting between 2 hours + 1 minute (121 minutes) and 4 hours (240 minutes).
- Daily: Charge per day for rentals lasting between 4 hours + 1 minute (241 minutes) and 1 day (24 hours).
- Weekly: Charge per week (5 days) for rentals lasting between 5 days + 1 minute and 4 weeks.
- Monthly: Charge per month (4 weeks) for rentals lasting between 4 weeks + 1 minute and 4 months.
- Extended Rental: For the adventurers! Charge for rentals lasting more than 4 months + 1 minute.
-
X-Day: Charge for rentals lasting a specific number of days, between 1-5 days.
Note: These Rate Types cannot be used if there’s an active Daily Rate. -
Weekend: Charge for rentals which start on Friday OR Saturday, AND which end on Sunday.
Note: Reservations must meet both criteria in order to charge a Weekend Rate. For example, a Reservation which starts on Friday but ends on Saturday (not Sunday) is NOT charged a Weekend Rate; a Reservation which starts on Thursday but ends on Sunday is NOT charged a Weekend Rate. -
Additional Day: When using Rate Types for time periods (e.g. Daily, Weekly, X-Day), this charge is applied for each day of the rental beyond the timeframe, and up to 5 days.
Note: If the Reservation spans multiples of configured timeframes, the customer is only charged Additional Day Rates if there are portions of the Reservation period which do not fall into these timeframes. For example, if a Reservation spans 14 days (and you have the applicable Rates configured), the customer is charged two Weekly Rates and four Additional Day Rates.
And finally - if a reservation’s length is evaluated by Ascend and no applicable rate can be found, the lowest enabled rate will apply - even if it violates the rules for that. This ensures the customer gets the best price, even if your system isn’t pre-configured.
So, if I only have a Weekend Rate available, it’ll be applied to rentals from the attached Collection, even if they don’t start on a Friday/Saturday or end on Sunday.
Additional Resources
KB22-128
