Les locations et les réservations représentent une partie importante de votre activité, mais elles peuvent être un peu compliquées. Alors par où commencer ? Eh bien, la première étape devrait consister à créer votre ou vos programmes tarifaires.
Les programmes tarifaires vous permettent de facturer un montant fixe pour des durées de location spécifiques – et les programmes tarifaires peuvent contenir différentes valeurs pour différentes durées (par exemple, les clients peuvent bénéficier d'une réduction de prix pour la location d'un article pour une semaine plutôt que pour une seule journée). Différentes collections peuvent utiliser différents programmes tarifaires – par exemple, si vous facturez des montants différents pour la location de VTT ou de vélos pour enfants.
Pour créer et modifier des tarifs dans Ascend , les utilisateurs ont besoin de l'autorisation utilisateur Location - Gérer les tarifs . (détaillants multi-magasins) Les tarifs sont automatiquement partagés entre vos emplacements.
Remarque : Les captures d'écrans sont en anglais, les appellations peuvent changer
Créer un programme tarifaire
- Depuis le bureau Ascend , cliquez sur la vignette Location

- Développez Location (dans le volet de gauche) et sélectionnez Taux .
- Dans la barre d'outils, cliquez sur le bouton Ajouter .
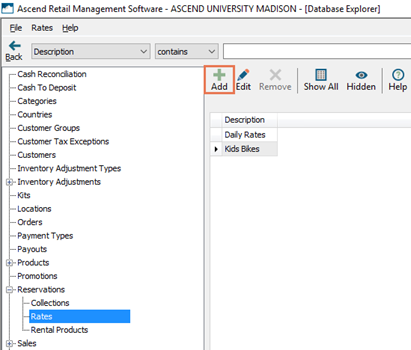
- Dans le champ Description , saisissez un nom significatif. Ce nom ne s'affiche pas pour vos clients, il doit donc s'agir d'un nom qui décrit adéquatement le programme tarifaire à vos employés.
- Cliquez sur le bouton Enregistrer .
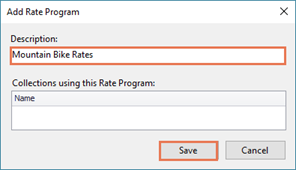
Lorsqu'un programme tarifaire est utilisé, les collections qui l'utilisent s'affichent dans la section Collections utilisant ce programme tarifaire . Ils s'affichent également dans l'onglet Collections du volet inférieur de l'Explorateur de bases de données .
Vous ne pouvez pas supprimer un programme tarifaire actuellement utilisé sur une réservation active.
(détaillants multi-magasins) Si votre emplacement souhaite utiliser ses propres tarifs (qui ne sont pas partagés avec d'autres emplacements), cochez Utiliser les tarifs locaux .
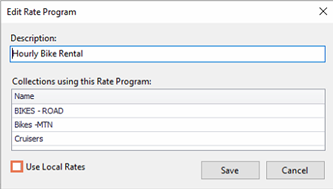
Créer des tarifs
Remarque : Vous pouvez associer n'importe quelle combinaison de types de tarifs disponibles à un programme tarifaire, mais vous ne pouvez attacher qu'un seul de chaque type de tarif à un programme tarifaire. Un programme tarifaire peut être associé à plusieurs types de tarifs.
- Dans le volet supérieur, sélectionnez le taux que vous venez de créer.
- Dans le volet inférieur, cliquez sur le bouton Ajouter .
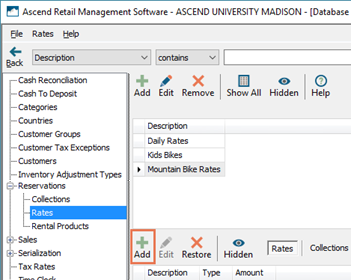
- Dans le champ Description , saisissez un nom significatif. Ce nom ne s'affiche pas pour vos clients, il doit donc s'agir d'un nom qui décrit adéquatement le tarif à vos employés.
- Dans le menu déroulant Type , sélectionnez la durée appropriée. Consultez la section suivante pour une explication plus détaillée de chaque type de tarif.
Remarque : le type ne peut pas être modifié une fois le tarif enregistré – alors choisissez judicieusement ! Certains types peuvent également devenir indisponibles, en fonction de ce qui est déjà utilisé sur d'autres tarifs du programme tarifaire. - Dans le champ Montant , saisissez le prix à facturer pour la durée sélectionnée.
- Cliquez sur Enregistrer .
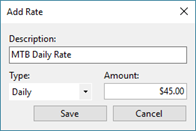
Vous pouvez supprimer des tarifs, si nécessaire. Cependant, si un programme tarifaire est actuellement associé à une collection, vous ne pouvez pas supprimer tous les tarifs qu'il contient (sinon Ascend ne pourra facturer à personne ses locations). Lorsqu'il ne reste qu'un seul Rate, le bouton Supprimer est désactivé.
Détails des types de tarifs
- Fix : facturez un prix unique et prédéterminé pour une location, quelle que soit la durée.
-
Par heure : facturation par heure (60 minutes) pendant laquelle l'article est loué.
Remarque : Si le programme tarifaire contient également un tarif d'une demi-journée , celui-ci entre en vigueur après deux heures et est utilisé à la place du tarif horaire . - Demi-journée : Tarif pour les locations d'une durée comprise entre 2 heures + 1 minute (121 minutes) et 4 heures (240 minutes).
- Par semaine : Tarif par semaine (5 jours) pour les locations d'une durée comprise entre 5 jours + 1 minute et 4 semaines .
- Par mois : Facturation mensuelle (4 semaines) pour les locations d'une durée comprise entre 4 semaines + 1 minute et 4 mois .
- Long terme : Pour les aventuriers ! Tarif pour les locations d'une durée supérieure à 4 mois + 1 minute .
-
Week-end : Tarif pour les locations qui commencent le vendredi OU le samedi ET qui se terminent le dimanche.
Remarque : les réservations doivent répondre aux deux critères pour pouvoir facturer un tarif week-end . Par exemple, une réservation qui commence le vendredi mais se termine le samedi (et non le dimanche) n'est PAS facturée au tarif week-end ; une réservation qui commence le jeudi mais se termine le dimanche n'est PAS facturée au tarif week-end .
Et enfin - si la durée d'une réservation est évaluée par Ascend et qu'aucun tarif applicable ne peut être trouvé, le tarif activé le plus bas s'appliquera - même s'il enfreint les règles à cet effet. Cela garantit que le client obtient le meilleur prix, même si votre système n'est pas préconfiguré.
Ainsi, si je ne dispose que d'un tarif Week-end , il sera appliqué aux locations de la Collection ci-jointe , même si elles ne commencent pas un vendredi/samedi ou ne se terminent pas un dimanche.
Ressources additionnelles
KB22-128