Use this article to learn how to place your Trek supplier orders directly on Ascend HQ. After setup, you will be able to complete orders from anywhere and build carts for multiple locations at a time.
Getting Authenticated
Ascend HQ Authentication Process
1. Navigate to Settings > Integrations > Supplier Integrators
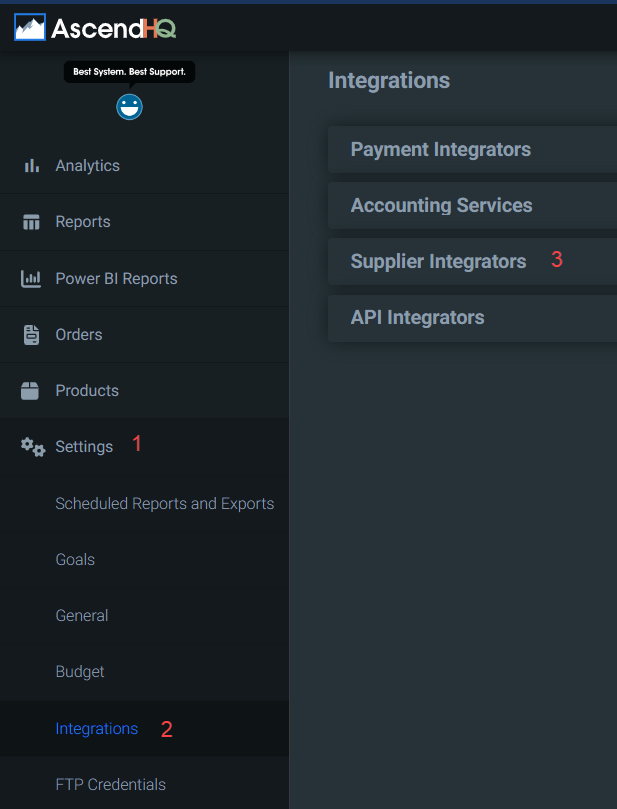
2. Select "Trek Bicycle Corporation" from the supplier dropdown.
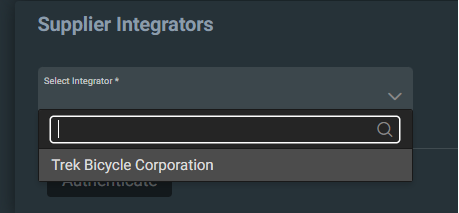
3. Select "Authenticate" button.
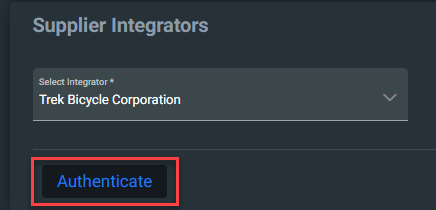
HQ will redirect you to the B2B website and prompts you to enter your B2B credentials. You should input the credentials that you would use to login to B2B to for your location. After agreeing to some Terms & Conditions, you will be redirected back to Ascend HQ.
If you haven't already, review the reorder analysis form to make sure all products' mins and maxes are appropriately set, in preparation to generating your Items to Order.
Items to Order
You can get to the Items to Order page by either selecting Orders > Items to Order or by going a cart and selecting the "Items to Order" button from there. If you navigate from a specific location's cart, the location will be auto-filled into your search bar.
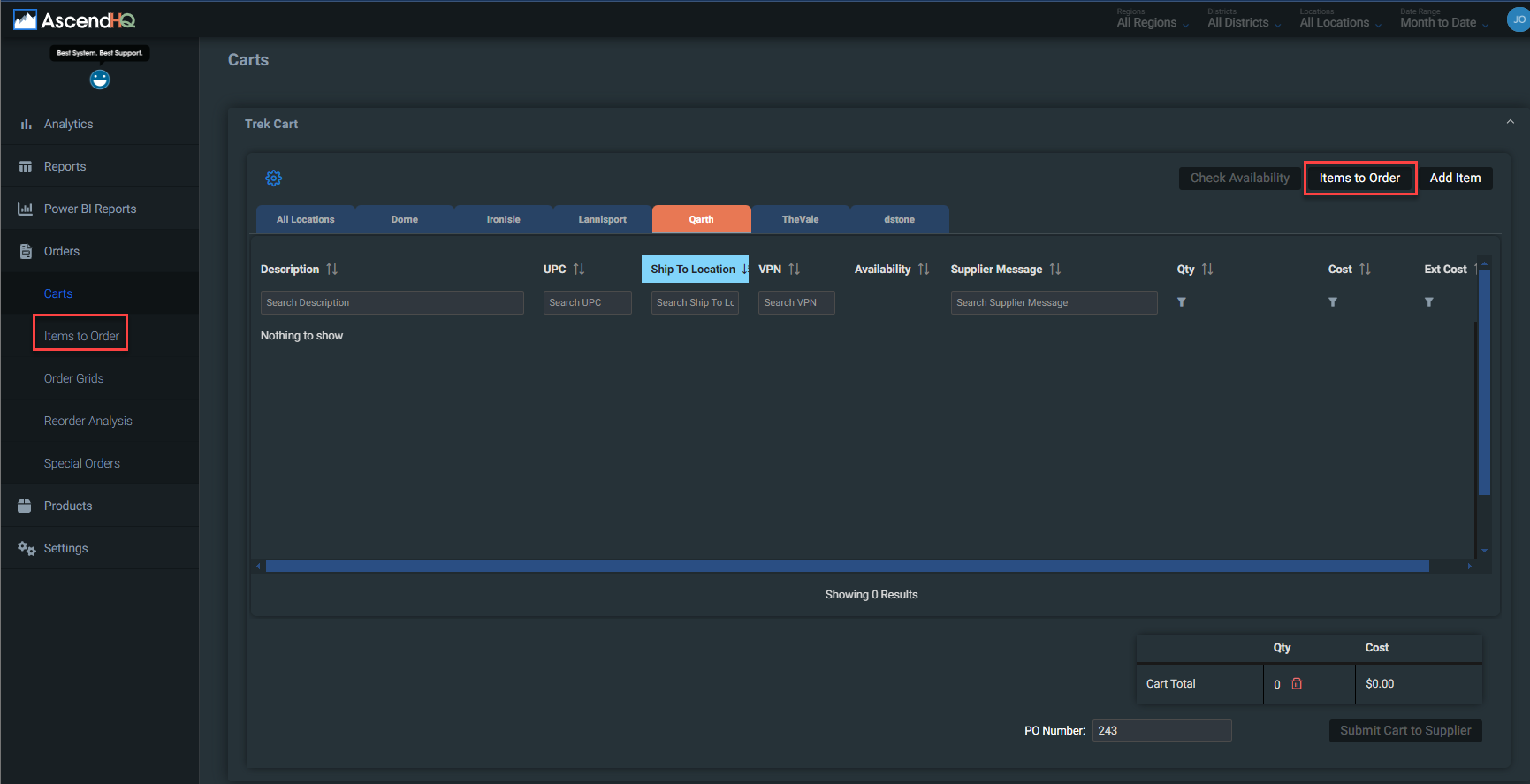
Items to Order Search
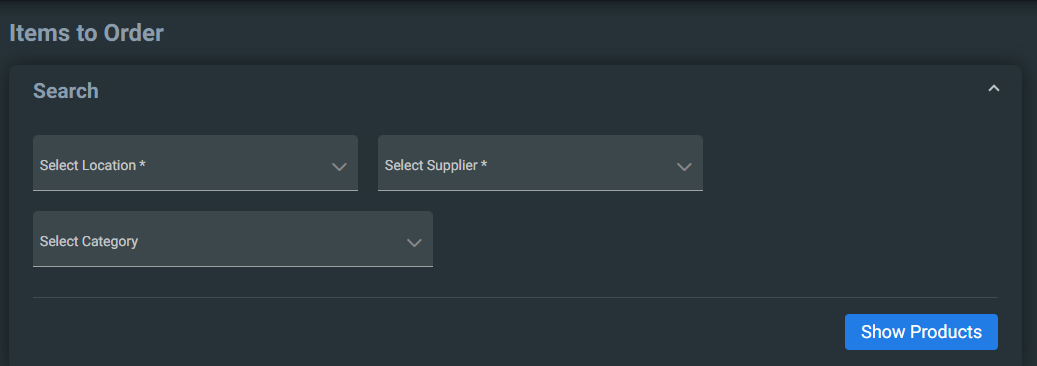
- To pull the items that need to be ordered, you will first have to select your Location. This will be the location that your items are searched on.
- If coming from the cart, the location should autofill to that location.
- Then select your supplier.
- If coming from a Trek cart, it should autofill to Trek Bicycle Corporation.
- If you want to search a specific Ascend database category, you can select your category. If you do not select anything, it will search all categories.
- Click Show Products
- If you click on "Show Products" and you did not fill out the necessary criteria, the dropdowns will be highlighted in red.
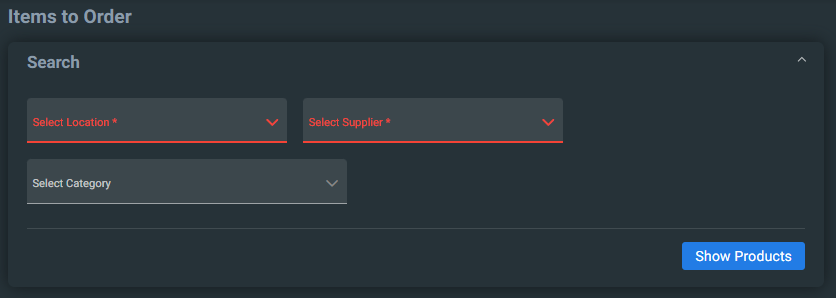
Items to Order Grids
The Items to Order page will show a grid with items to reorder and also special orders.
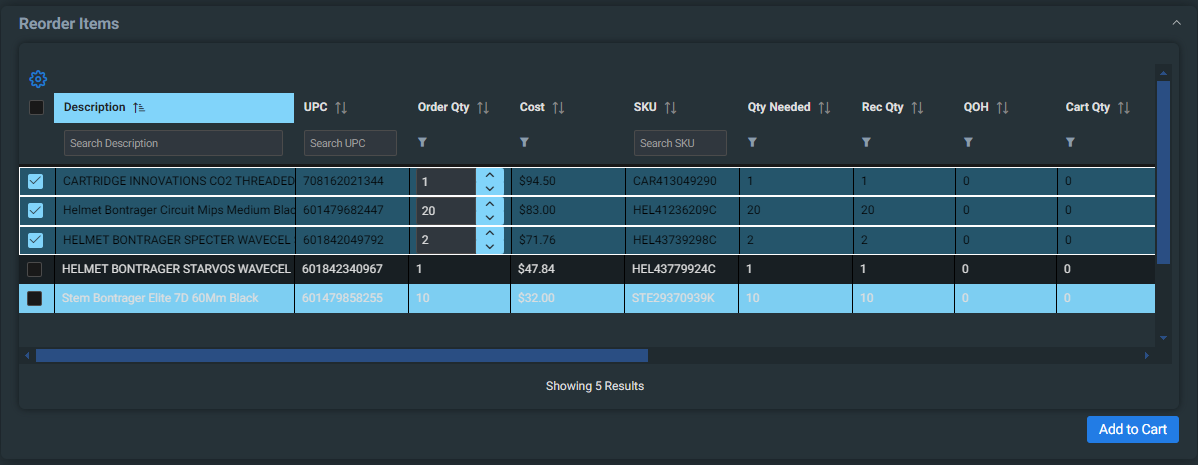
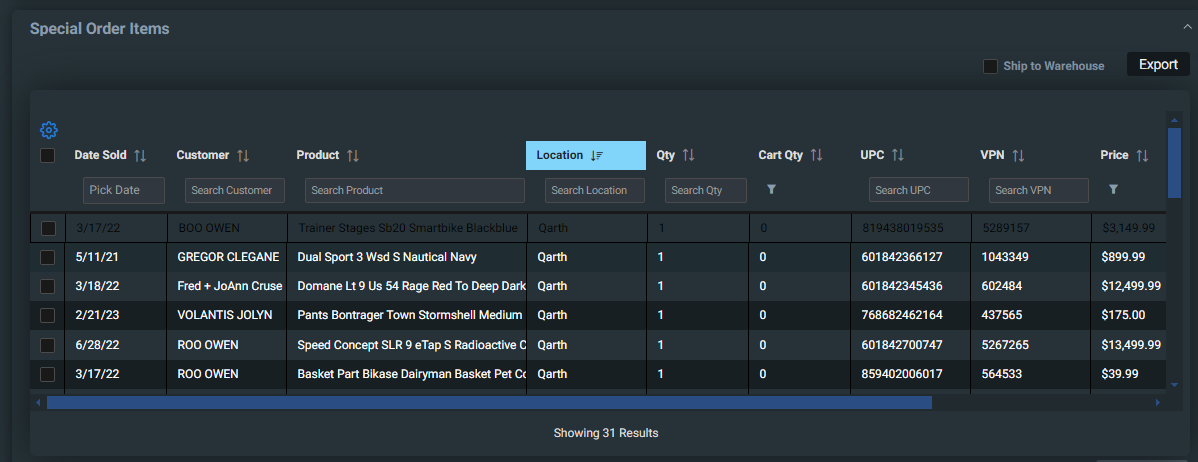
You can review the items that need to be reordered and select them individually or select all items in both grids by clicking the checkbox in the grid header.
After you have selected the items that you would like to add to your cart, click on the "Add to Cart" button. You will see the quantity of the item that is already in your cart, in the Cart Qty column.
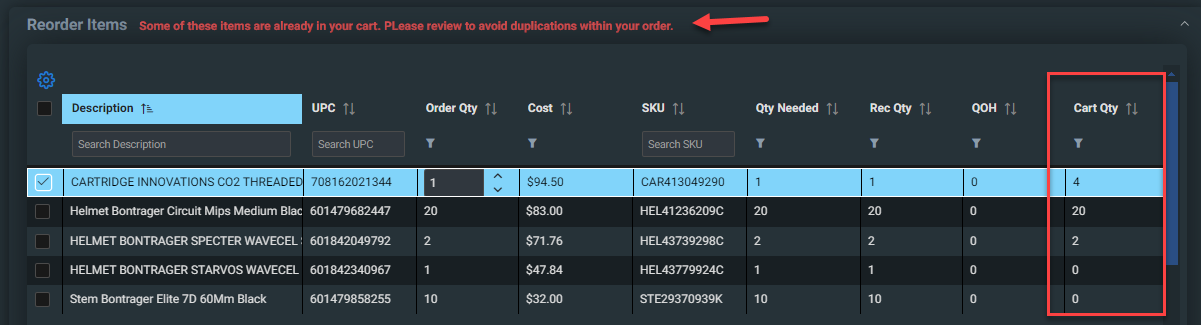
Select your special orders and add them to the cart as well.
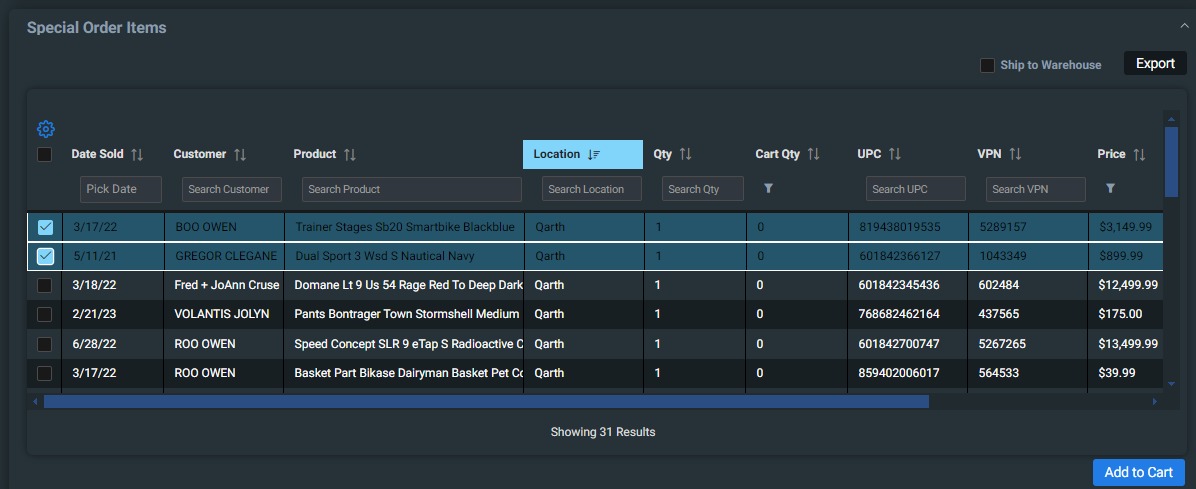
Note: When you select special orders and add them to your cart, they will not be removed from your special orders grid until the order is created, submitted, and received in Ascend. Once it's received in Ascend, the associated sale item ID will link the special order and the order item together and will update the fulfillment for the special order. It will then no longer appear in this grid.
Special orders can also be shipped to a centralized location, like a warehouse, or primary retail store that is defined in the Special Orders Management Tool by checking the "Ship to Warehouse" checkbox.
Add Item
Another option for adding products to your cart is by adding products individually by searching for a specific product.
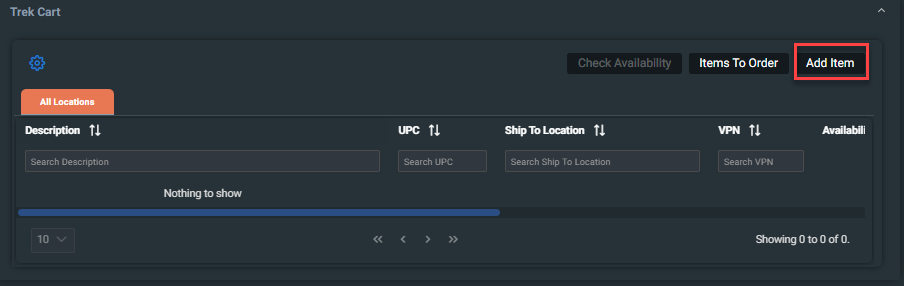
Search
The most efficient way to search for a product is by SKU, UPC, or Part Number. You can also search by selecting a category. Advanced Search will help you find products that you do not have the SKU, UPC, or Part Number for.
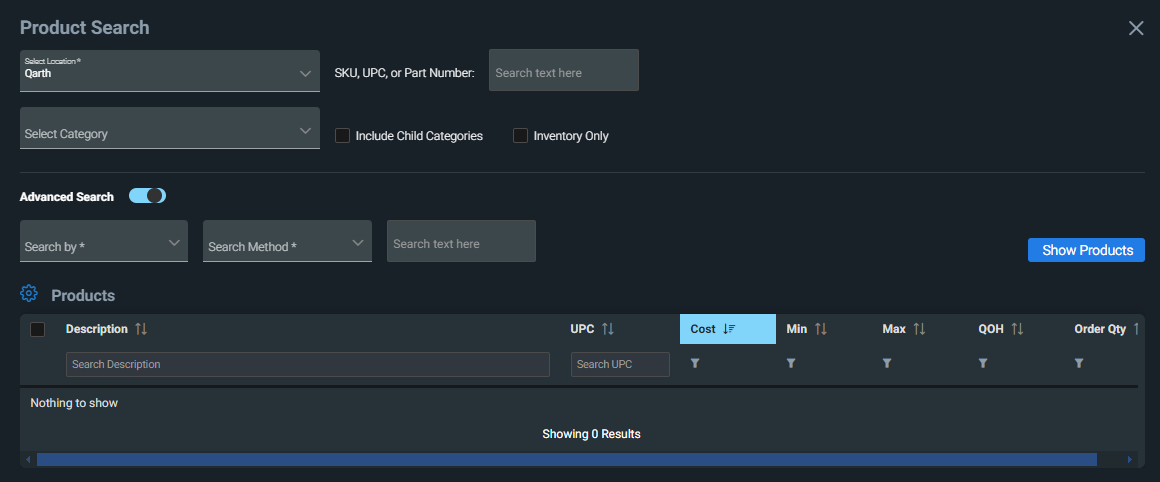
Showing Products
When you click on Show Products results will be shown for the numbers in the SKU, UPC or Part Number field. In the case no data is present then it will search for the data written in Advance Search option.
When you have information in both sections, a message will let you know which search criteria was searched on AND if the results exceed 250 results.
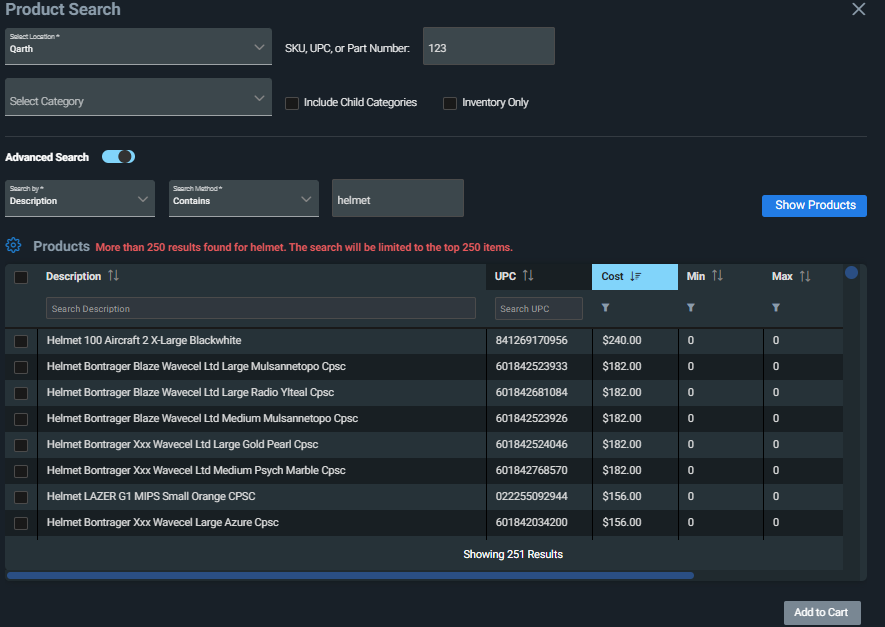
You can then select the items you would like to add to the cart and adjust the Qty prior to adding to the cart if you would like. Then click Add to Cart.
Reviewing Cart
Once you have added items to your cart, you can review your cart by going to Orders > Carts. There may be multiple tabs depending on if you added items for multiple locations.
The quantity can be updated for each item or you may delete individual items or every item in the cart.
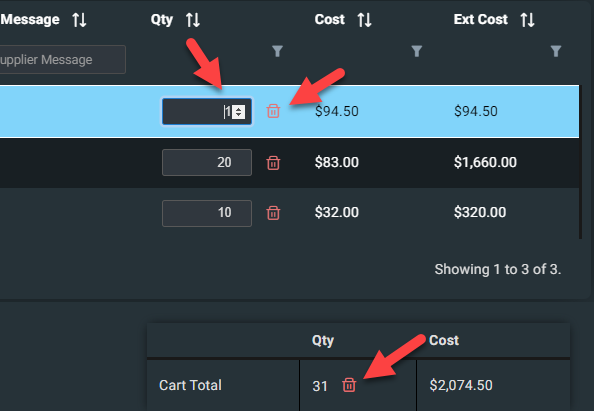
PO Number
If you do not have the Sequentially Number POs option enabled, you will have to manually input a PO Number.
If you have Sequentially Number POs checked in the Ordering Options in Ascend, the PO Number will automatically be inputted as the next sequential PO Number OR you can manually update the PO Number for each locations' cart.
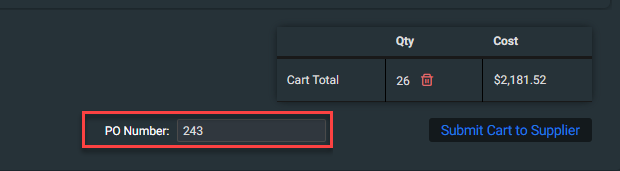
Submitting Cart
Add to Supplier Cart
You can either turn on Auto-syncing in the Ascend desktop application (highly recommended) or manually create the orders in Ascend.
Once your review has been completed, go to each locations tab and submit your items to the supplier by clicking on the "Add items to Supplier Cart" button.
You will then be redirected to trekbikes.com for the final review of your cart and confirm any special Trek promotions prior to placing your order. The order will not officially be submitted until you submit it from the B2B cart.
When you come back to Ascend HQ, you will see a pop-up asking you if you want to clear the items in your cart. You may not want to clear them if there was an item that wasn't successfully added to the B2B cart or complete any other type of review.
Auto-Sync Purchase Order
If auto-syncing is turned on the order will automatically sync to Ascend after you have successfully submitted your order on trekbikes.com. If auto-syncing is not turned on the order will not automatically sync to Ascend after you have successfully submitted your order on trekbikes.com, so you have to manually create it.
KB24-001