Gebruik dit artikel om te leren hoe je je Trek leverancier orders direct op Ascend HQ kunt plaatsen. Na de installatie kun je bestellingen overal vandaan afhandelen en karren bouwen voor meerdere locaties tegelijk.
Geauthenticeerd worden
Ascend HQ Authenticatieproces
1. Navigeer naar Instellingen > Integraties > Integratie leveranciers
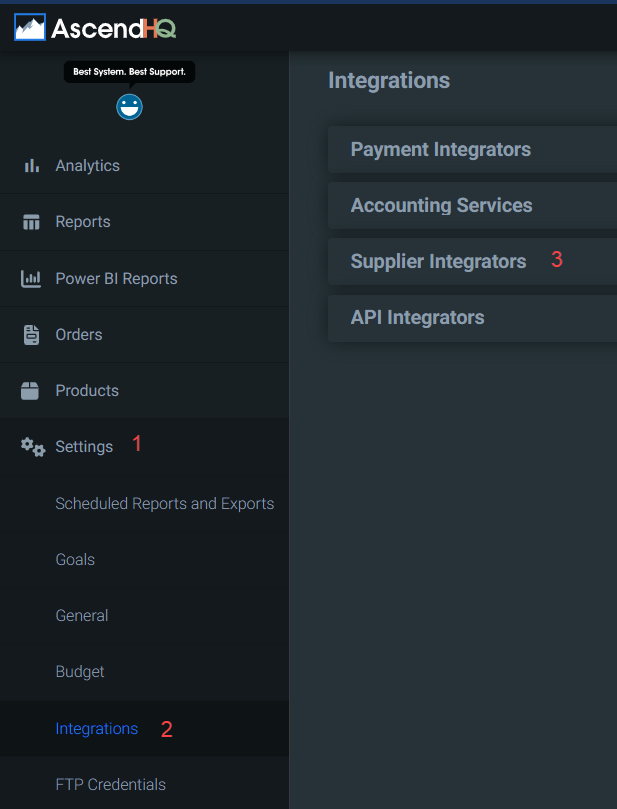
2. Selecteer "Trek Bicycle Corporation" in de leverancierskeuzelijst.
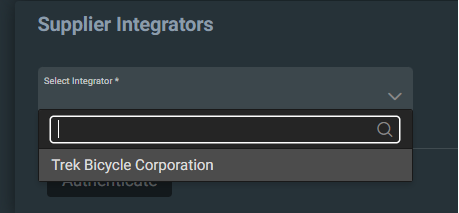
3. Selecteer de knop "Authenticeren".
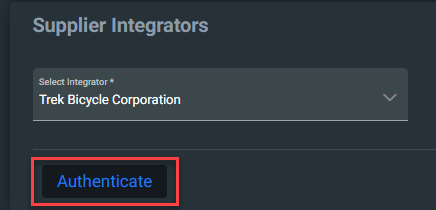
HQ leidt je door naar de B2B website en vraagt je om je B2B gegevens in te voeren. Je moet de gegevens invoeren die je zou gebruiken om in te loggen op B2B voor jouw locatie. Nadat je akkoord bent gegaan met een aantal voorwaarden, word je teruggeleid naar Ascend HQ.
Als je dat nog niet hebt gedaan, bekijk dan het formulier voor de bestelanalyse om te controleren of de minima en maxima van alle producten juist zijn ingesteld, ter voorbereiding op het genereren van je te bestellen artikelen.
Te bestellen artikelen
Je komt op de pagina Items om te bestellen door Orders > Items om te bestellen" te selecteren of door naar de winkelwagen te gaan en daar de knop "Items om te bestellen" te selecteren. Als je vanuit de winkelwagen van een specifieke locatie navigeert, wordt de locatie automatisch ingevuld in je zoekbalk.
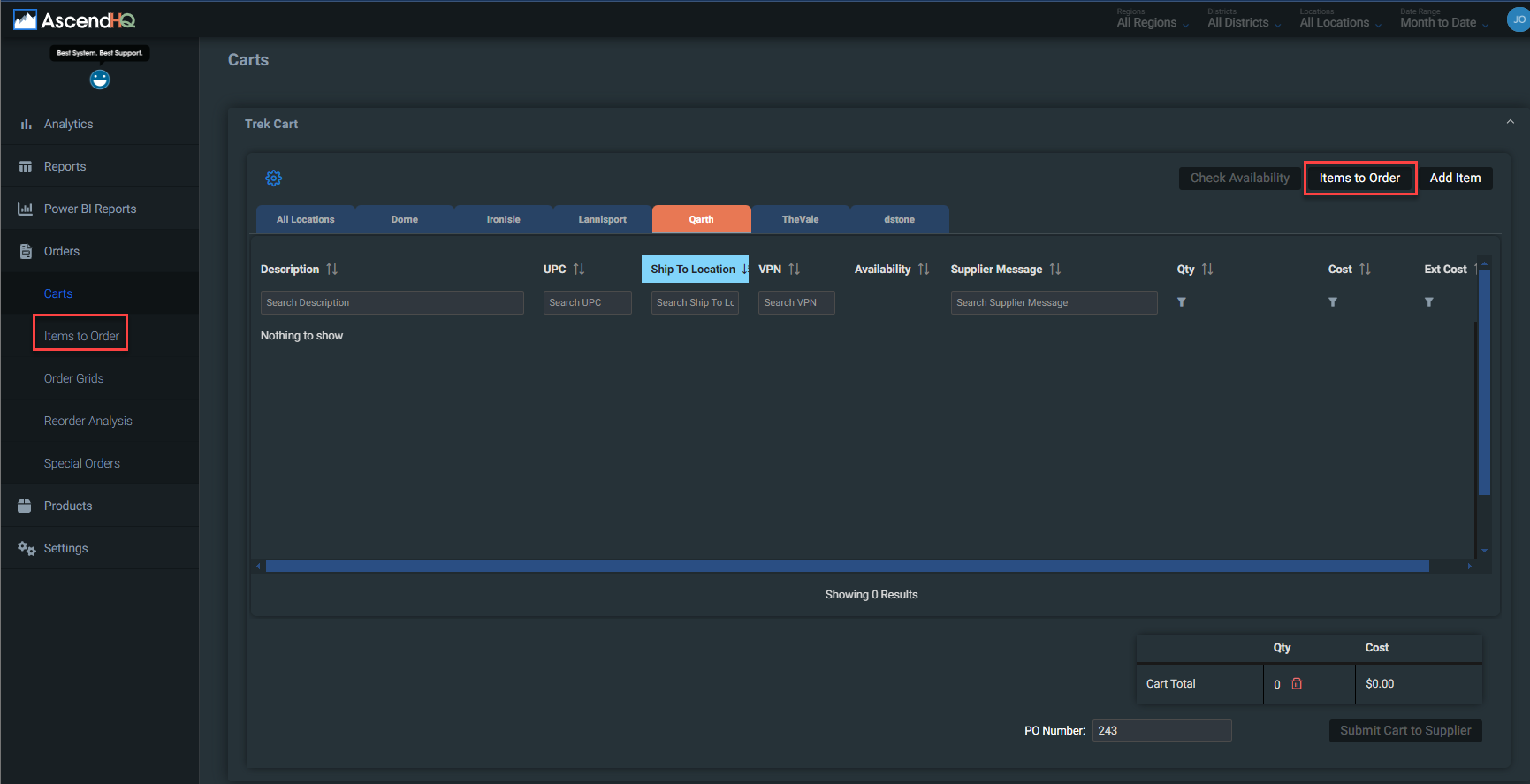
Items om te bestellen Zoeken
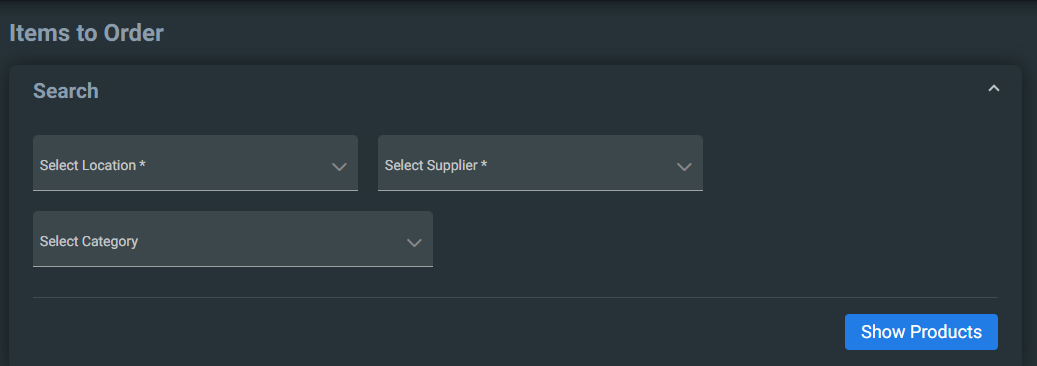
- Om de te bestellen artikelen op te halen, moet je eerst je Locatie selecteren. Dit is de locatie waarop je items worden gezocht.
- Als het vanuit de winkelwagen komt, moet de locatie automatisch naar die locatie worden ingevuld.
- Selecteer dan je leverancier.
- Als je uit een Trek winkelwagentje komt, moet het automatisch worden ingevuld op Trek Bicycle Corporation.
- Als je wilt zoeken in een specifieke Ascend database categorie, kun je je categorie selecteren. Als je niets selecteert, worden alle categorieën doorzocht.
- Klik op Producten weergeven
- Als je op "Toon producten" klikt en je hebt de benodigde criteria niet ingevuld, dan worden de dropdowns rood gemarkeerd.
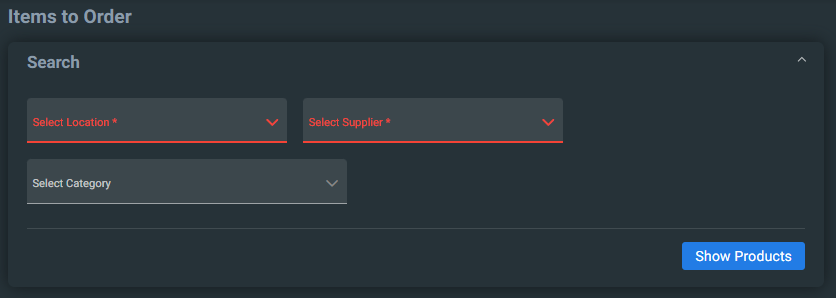
Items om Rasters te bestellen
De pagina Items om te bestellen toont een rooster met items om opnieuw te bestellen en ook speciale bestellingen.
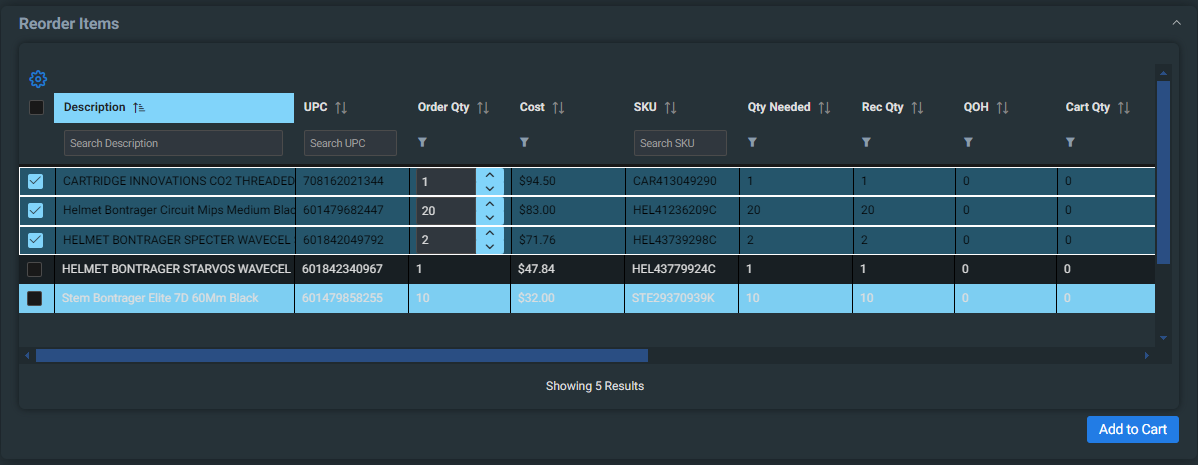
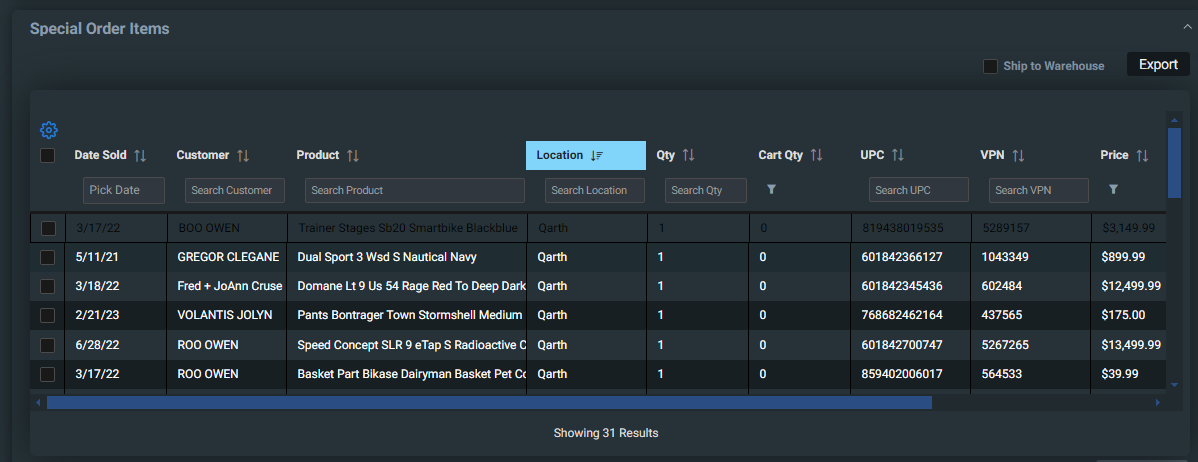
Je kunt de items die opnieuw gerangschikt moeten worden bekijken en individueel selecteren of alle items in beide rasters selecteren door op het selectievakje in de rasterheader te klikken.
Nadat je de artikelen hebt geselecteerd die je aan je winkelwagen wilt toevoegen, klik je op de knop "In winkelwagen". Je ziet de hoeveelheid van het artikel dat al in je winkelwagen zit, in de kolom Winkelwagenhoeveelheid.
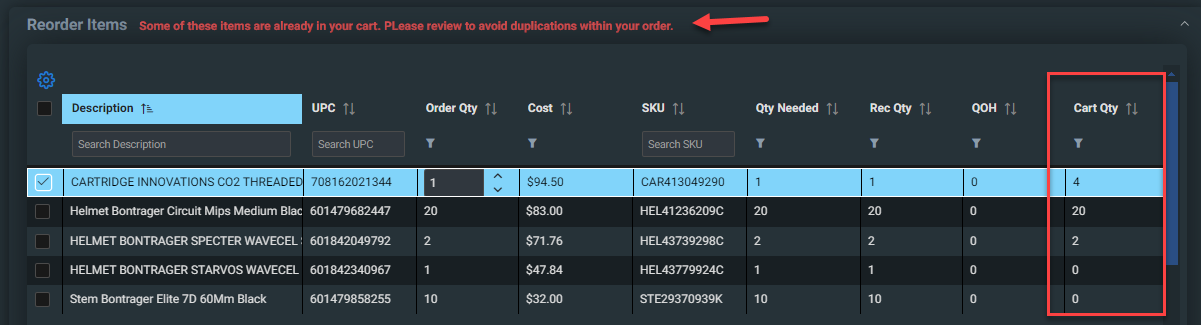
Selecteer je speciale bestellingen en voeg ze ook toe aan de winkelwagen.
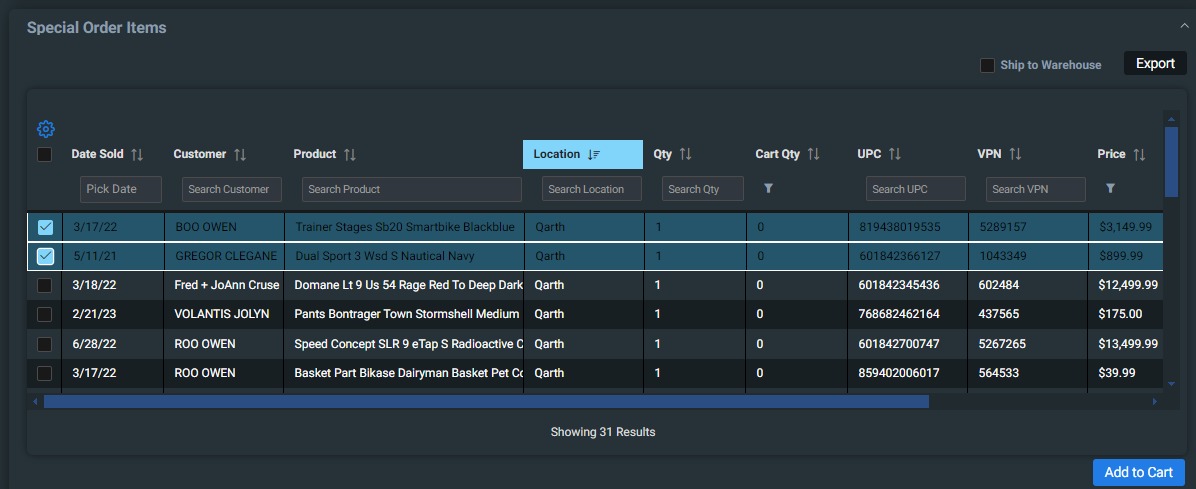
Opmerking: Wanneer je speciale bestellingen selecteert en toevoegt aan je winkelwagen, worden ze niet verwijderd uit je speciale bestellingen rooster totdat de bestelling is aangemaakt, verzonden en ontvangen in Ascend. Zodra het is ontvangen in Ascend, zal de bijbehorende verkoop item ID de speciale bestelling en het bestelitem aan elkaar koppelen en de vervulling voor de speciale bestelling bijwerken. Het verschijnt dan niet meer in dit raster.
Speciale bestellingen kunnen ook worden verzonden naar een centrale locatie, zoals een magazijn of een primaire winkel die is gedefinieerd in de beheertool voor speciale bestellingen door het selectievakje "Verzenden naar magazijn" aan te vinken.
Item Toevoegen
Een andere optie om producten aan je winkelwagen toe te voegen is door producten afzonderlijk toe te voegen door naar een specifiek product te zoeken.
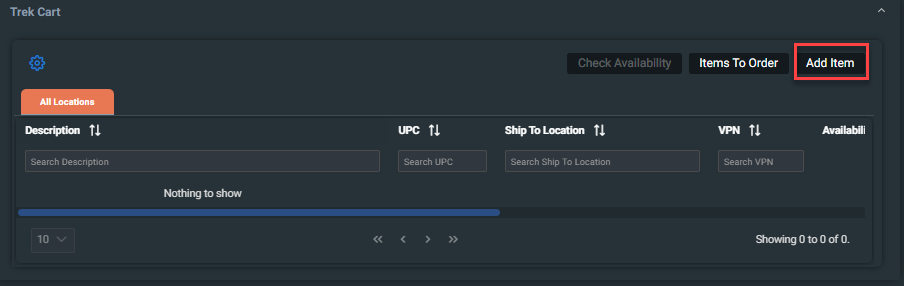
Zoek op
De meest efficiënte manier om een product te zoeken is op SKU, UPC of onderdeelnummer. Je kunt ook zoeken door een categorie te selecteren. Geavanceerd zoeken helpt je producten te vinden waarvan je het SKU, UPC of onderdeelnummer niet hebt.
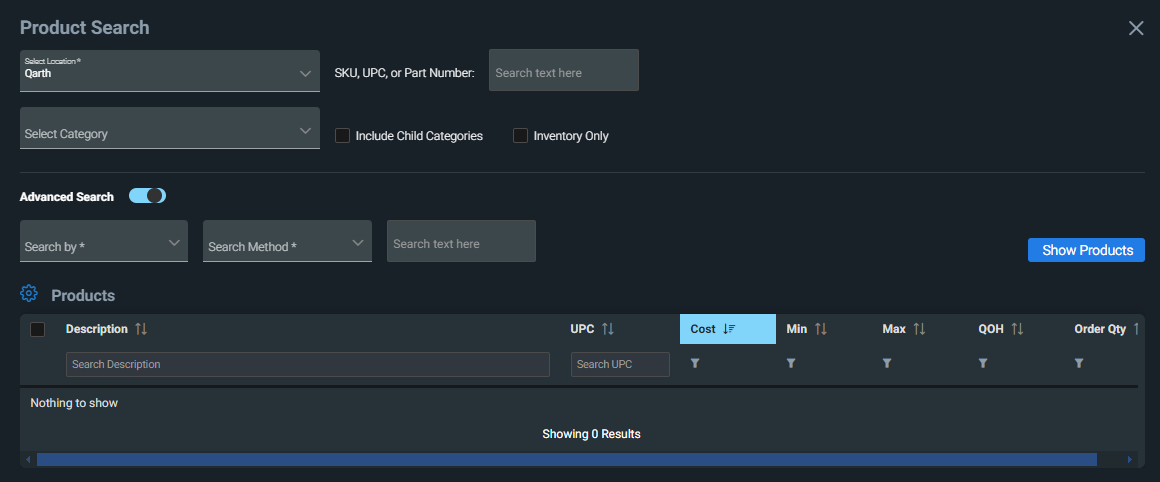
Producten tonen
Als je op Toon producten klikt, worden resultaten getoond voor de nummers in het veld SKU, UPC of Onderdeelnummer. Als er geen gegevens aanwezig zijn, wordt er gezocht naar de gegevens die zijn geschreven in de optie Geavanceerd zoeken.
Als je informatie in beide secties hebt, laat een bericht je weten op welke zoekcriteria is gezocht EN of de resultaten meer dan 250 resultaten zijn.
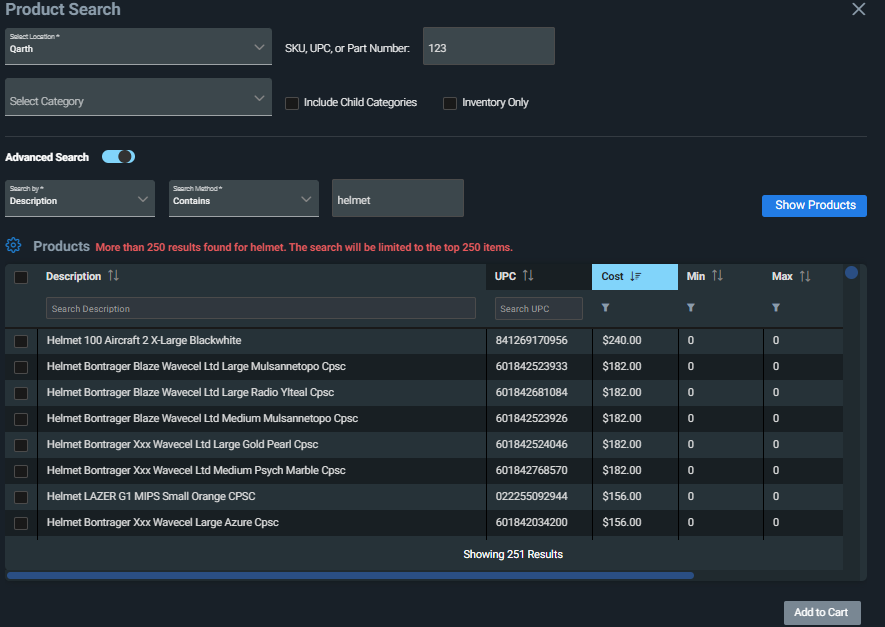
Je kunt dan de artikelen selecteren die je aan de winkelwagen wilt toevoegen en het aantal aanpassen voordat je ze aan de winkelwagen toevoegt, als je dat wilt. Klik dan op In winkelwagen.
Winkelwagen beoordelen
Als je items aan je winkelwagentje hebt toegevoegd, kun je je winkelwagentje bekijken door naar Bestellingen > Karren" te gaan. Er kunnen meerdere tabbladen zijn, afhankelijk van of je items voor meerdere locaties hebt toegevoegd.
De hoeveelheid kan voor elk item worden bijgewerkt of je kunt individuele items of elk item in de winkelwagen verwijderen.
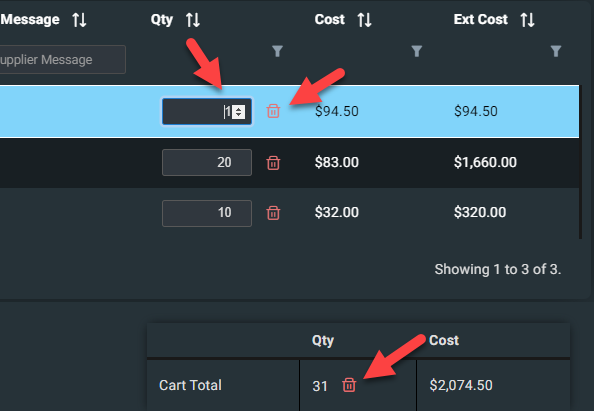
PO-nummer
Als je de optie PO's nummeren niet hebt ingeschakeld, moet je handmatig een PO-nummer invoeren.
Als je PO's met een volgnummer hebt aangevinkt in de bestelopties in Ascend, wordt het PO-nummer automatisch ingevoerd als het volgende volgnummer OF je kunt het PO-nummer handmatig bijwerken voor de winkelwagen van elke locatie.
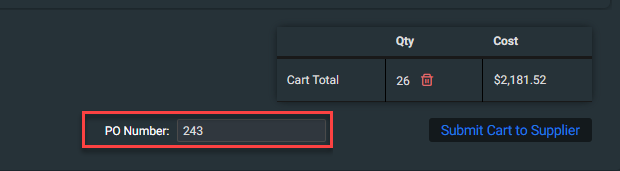
Winkelwagen inleveren
Toevoegen aan winkelwagen leverancier
Je kunt ofwel Auto-syncing aanzetten in de Ascend desktop applicatie (sterk aanbevolen) of handmatig de orders aanmaken in Ascend.
Zodra je beoordeling is voltooid, ga je naar elk locatie-tabblad en verzend je je artikelen naar de leverancier door op de knop "Artikelen toevoegen aan winkelwagen leverancier" te klikken.
Je wordt dan doorgestuurd naar trekbikes.com voor de laatste controle van je winkelwagen en om eventuele speciale Trek promoties te bevestigen voordat je je bestelling plaatst. De bestelling wordt pas officieel verzonden als je deze vanuit de B2B winkelwagen verzendt.
Als je terugkomt op Ascend HQ, zie je een pop-up met de vraag of je de items in je winkelwagen wilt verwijderen. Je wilt ze misschien niet wissen als er een artikel was dat niet succesvol aan de B2B winkelwagen is toegevoegd of een ander soort beoordeling voltooien.
Inkooporder automatisch synchroniseren
Als automatisch synchroniseren is ingeschakeld, wordt de bestelling automatisch gesynchroniseerd met Ascend nadat je je bestelling succesvol hebt ingediend op trekbikes.com. Als automatisch synchroniseren niet is ingeschakeld, wordt de bestelling niet automatisch gesynchroniseerd met Ascend nadat je de bestelling met succes op trekbikes.com hebt geplaatst.
KB24-001