Utilisez cet article pour savoir comment passer vos commandes fournisseurs Trek directement sur Ascend HQ. Après la configuration, vous pourrez compléter des commandes de n'importe où et créer des paniers pour plusieurs emplacements à la fois.
S'authentifier
Processus d'authentification Ascend HQ
1. Accédez à Paramètres > Intégrations > Intégrateurs de fournisseurs
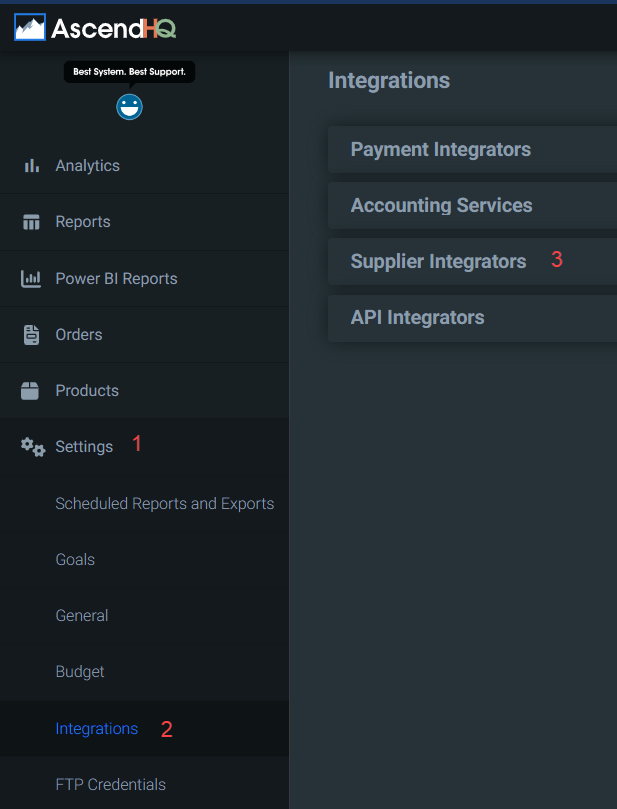
2. Sélectionnez « Trek Bicycle Corporation » dans la liste déroulante des fournisseurs.
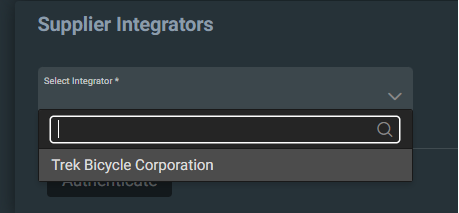
3. Sélectionnez le bouton « Authentifier ».
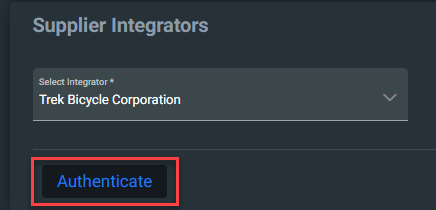
HQ vous redirigera vers le site Web B2B et vous demandera de saisir vos informations d'identification B2B. Après avoir accepté certains termes et conditions, vous serez redirigé vers Ascend HQ.
Analyse de réapprovisionnement
Si vous ne l'avez pas déjà fait, consultez le formulaire d'analyse de réapprovisionnement pour vous assurer que les minimums et maximums de tous les produits sont correctement définis, en vue de générer vos articles à commander.
Articles à commander
Vous pouvez accéder à la page Articles à commander en sélectionnant Commandes > Articles à commander ou en accédant à un panier et en sélectionnant le bouton « Articles à commander ». Si vous naviguez à partir du panier d'un emplacement spécifique, l'emplacement sera automatiquement renseigné dans votre barre de recherche.
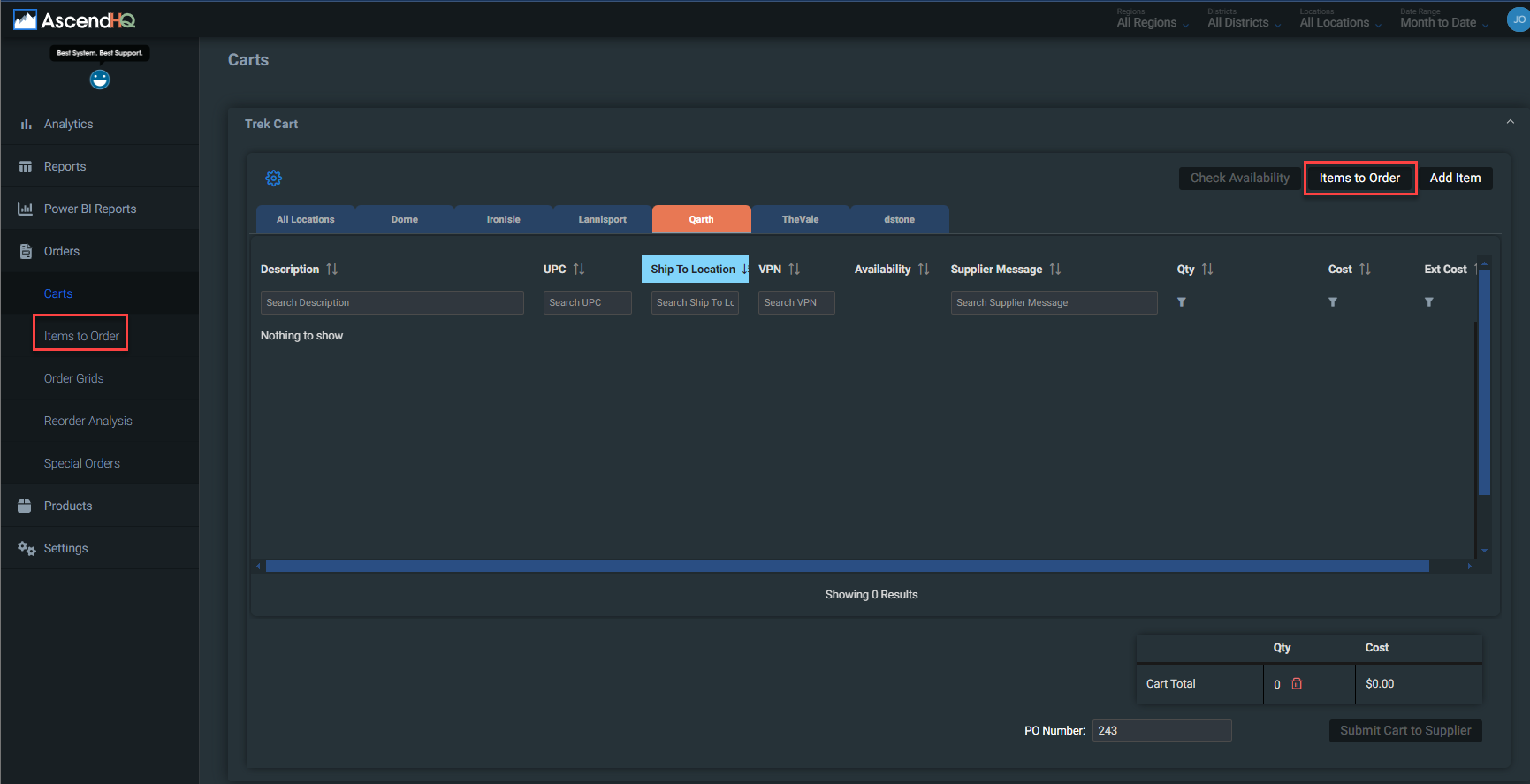
Recherche d'articles à commander
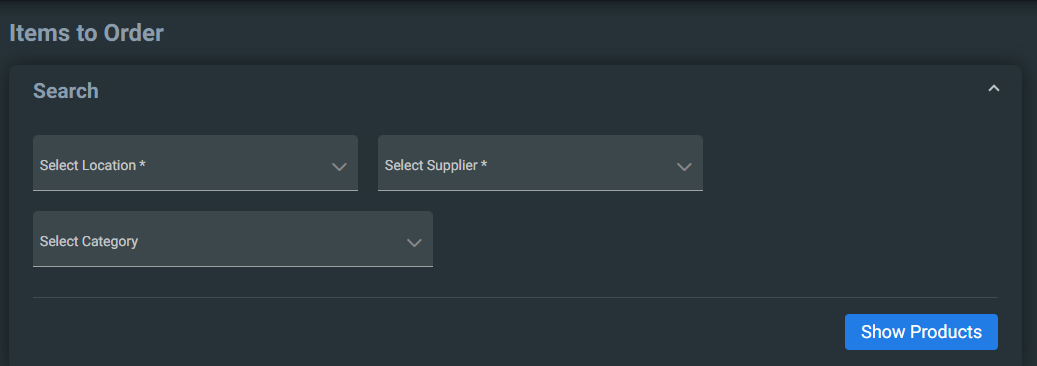
- Pour extraire les articles qui doivent être commandés, vous devrez d'abord sélectionner votre emplacement. Ce sera l'emplacement sur lequel vos articles seront recherchés.
- S'il provient du panier, l'emplacement doit être automatiquement renseigné vers cet emplacement.
- Sélectionnez ensuite votre fournisseur.
- S'il provient d'un chariot Trek, il doit être rempli automatiquement par Trek Bicycle Corporation.
- Si vous souhaitez rechercher une catégorie spécifique de la base de données Ascend , vous pouvez sélectionner votre catégorie. Si vous ne sélectionnez rien, il recherchera toutes les catégories.
- Cliquez sur Afficher les produits
- Si vous cliquez sur "Afficher les produits" et que vous n'avez pas rempli les critères nécessaires, les listes déroulantes seront surlignées en rouge.
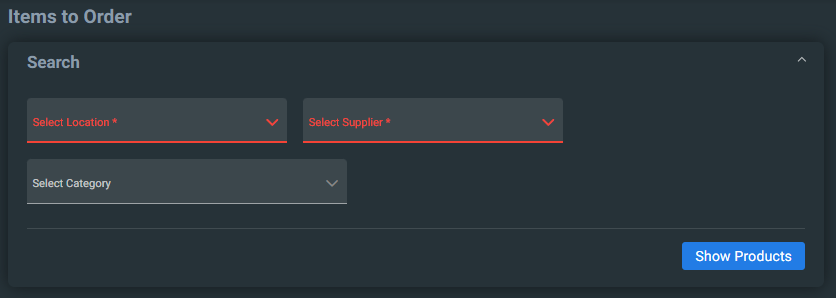
Articles à commander dans les grilles
La page Articles à commander affichera une grille avec les articles à réorganiser ainsi que les commandes spéciales.
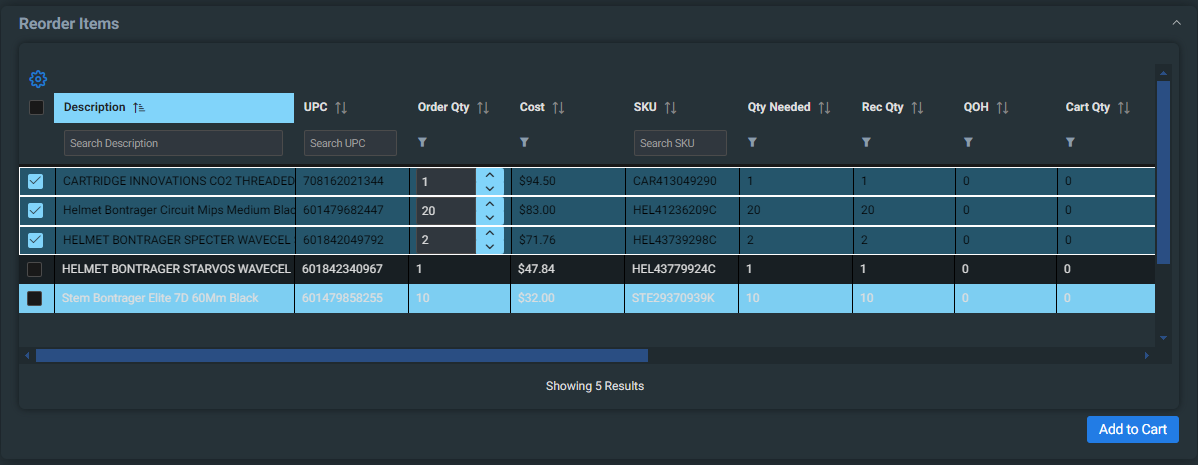
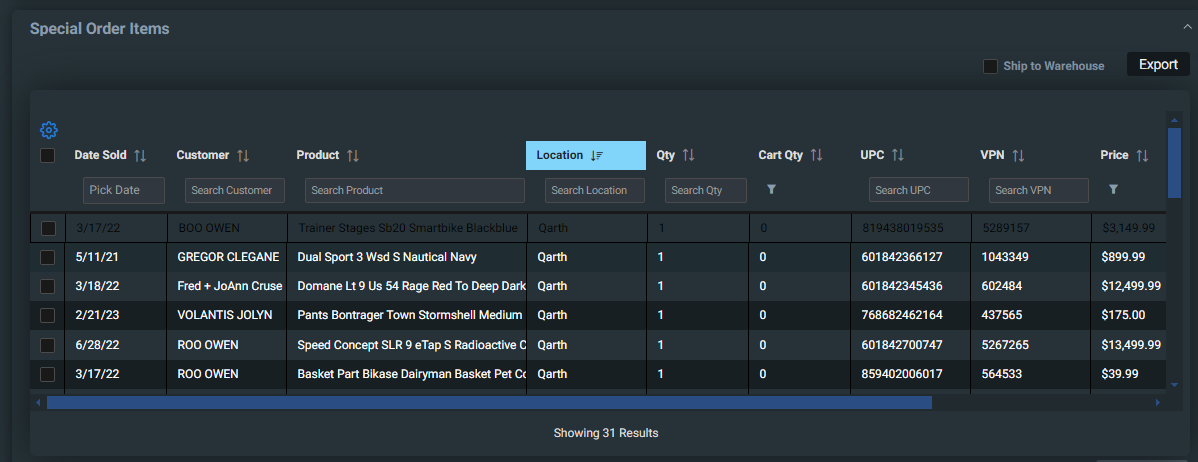
Vous pouvez consulter les éléments qui doivent être réorganisés et les sélectionner individuellement ou sélectionner tous les éléments dans les deux grilles en cochant la case dans l'en-tête de la grille.
Après avoir sélectionné les articles que vous souhaitez ajouter à votre panier, cliquez sur le bouton « Ajouter au panier ». Vous verrez la quantité de l'article qui est déjà dans votre panier, dans la colonne Quantité du panier.
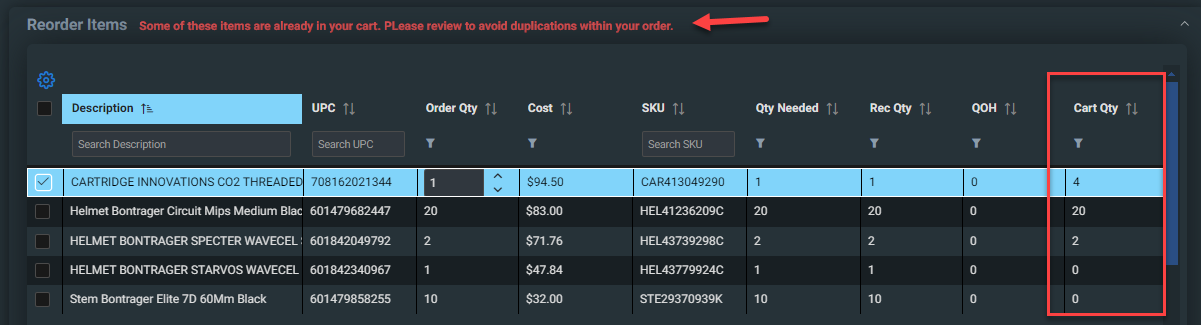
Sélectionnez vos commandes spéciales et ajoutez-les également au panier.
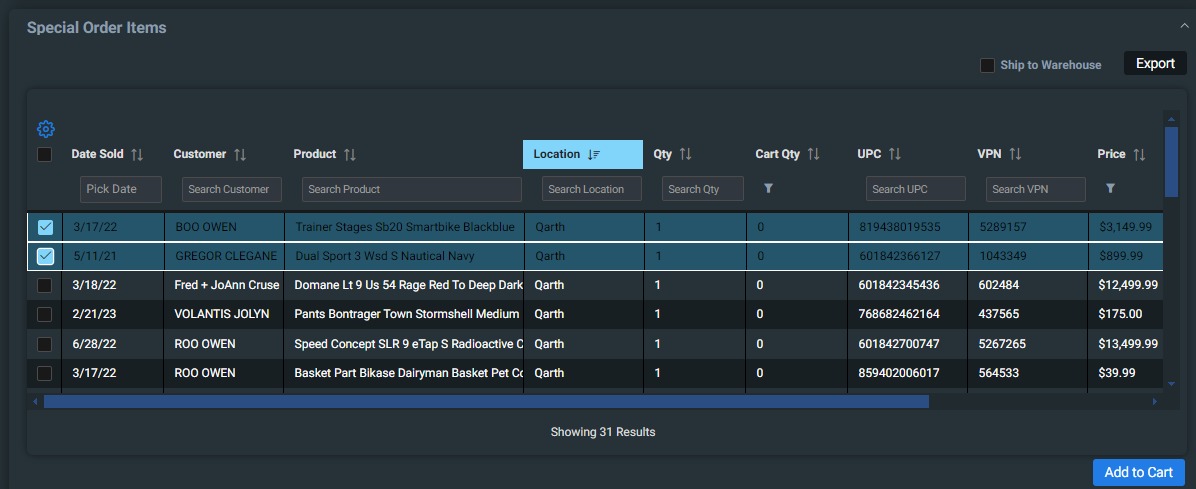
Remarque : lorsque vous sélectionnez des commandes spéciales et que vous les ajoutez à votre panier, elles ne seront pas supprimées de votre grille de commandes spéciales tant que la commande n'aura pas été créée, soumise et reçue dans Ascend . Une fois reçu dans Ascend , l'ID d'article en vente associé reliera la commande spéciale et l'article de commande et mettra à jour l'exécution de la commande spéciale. Il n'apparaîtra alors plus dans cette grille.
Les commandes spéciales peuvent également être expédiées vers un emplacement centralisé, comme un entrepôt ou un magasin de détail principal défini dans l'outil de gestion des commandes spéciales en cochant la case « Expédier à l'entrepôt ».
Ajouter un article
Une autre option pour ajouter des produits à votre panier consiste à ajouter des produits individuellement en recherchant un produit précis.
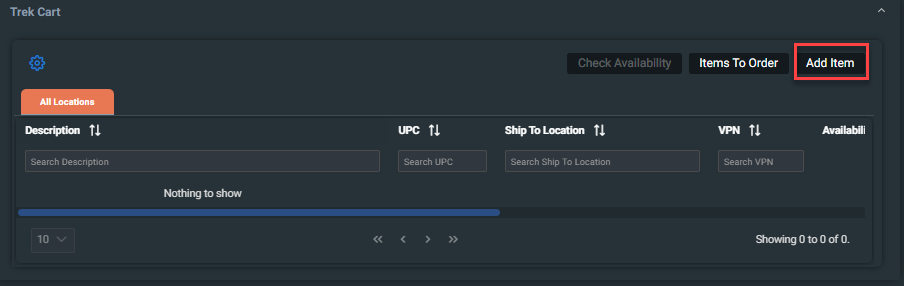
Recherche
Le moyen le plus efficace de rechercher un produit est par SKU, UPC ou numéro de pièce. Vous pouvez également effectuer une recherche en sélectionnant une catégorie. La recherche avancée vous aidera à trouver des produits pour lesquels vous n'avez pas le SKU, le UPC ou le numéro de pièce.
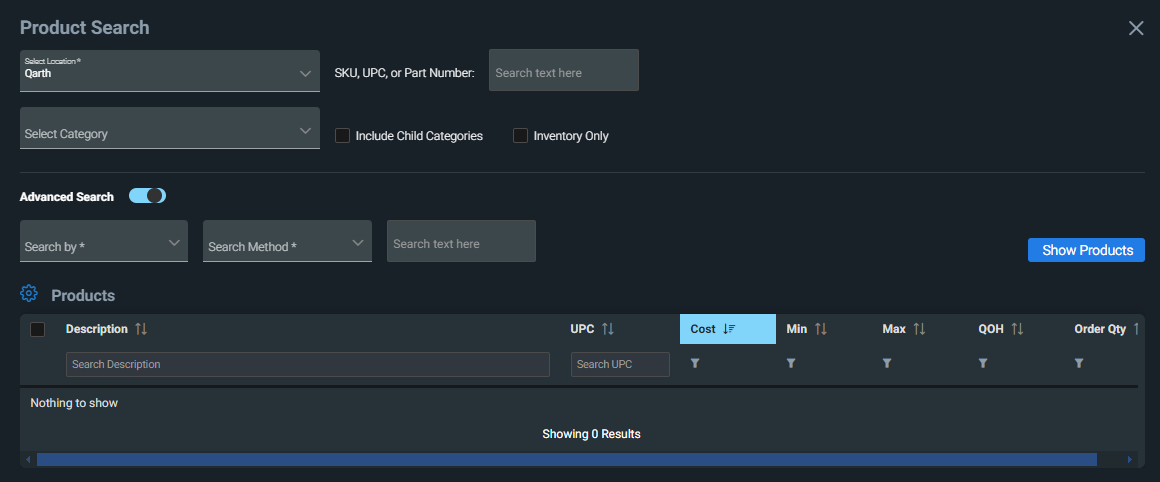
Afficher les produits
Lorsque vous cliquez sur Afficher les produits, les résultats seront affichés pour les numéros dans le champ SKU, UPC ou Numéro de pièce. Dans le cas où aucune donnée n'est présente, il recherchera les données dans l'option de recherche avancée.
Lorsque vous aurez des informations dans les deux sections, un message vous indiquera quels critères de recherche ont fait l'objet d'une recherche ET si les résultats dépassent 250 résultats.
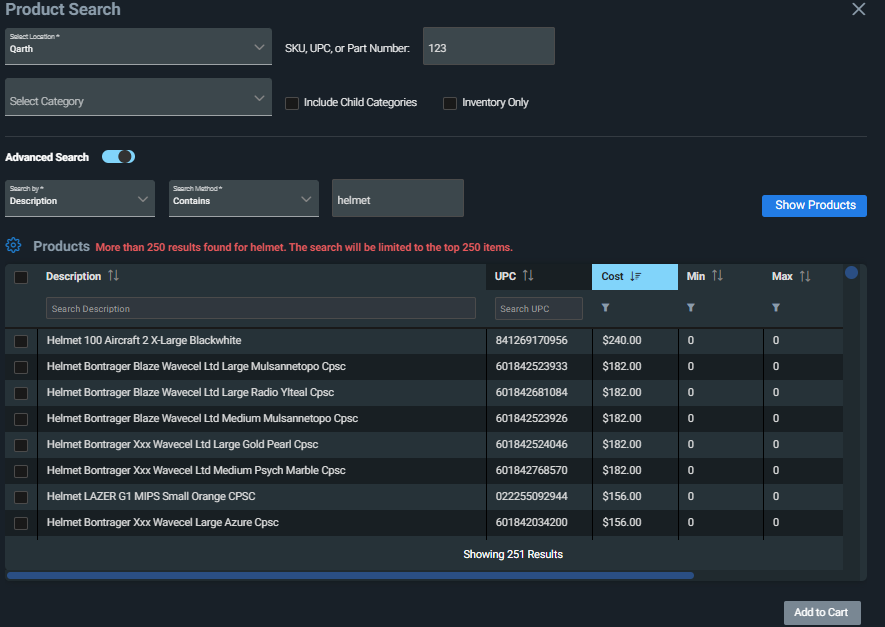
Vous pouvez ensuite sélectionner les articles que vous souhaitez ajouter au panier et ajuster la quantité avant de les ajouter au panier si vous le souhaitez. Cliquez ensuite sur Ajouter au panier .
Examen du panier
Une fois que vous avez ajouté des articles à votre panier, vous pouvez consulter votre panier en accédant à Commandes > Paniers. Il peut y avoir plusieurs onglets selon que vous avez ajouté des éléments pour plusieurs emplacements.
La quantité peut être mise à jour pour chaque article ou vous pouvez supprimer des articles individuels ou chaque article du panier.
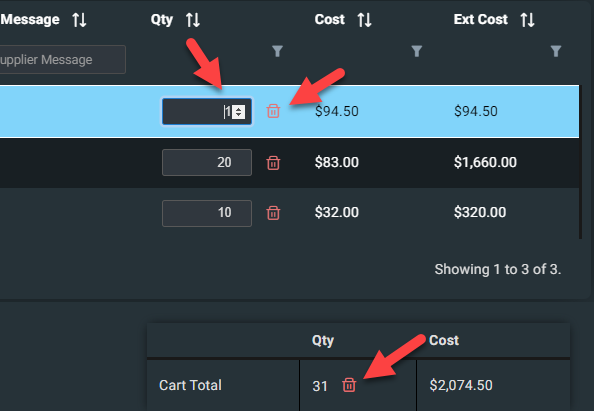
Numéro de bon de commande
Si l'option Numéroter séquentiellement les bons de commande n'est pas activée, vous devrez saisir manuellement un numéro de bon de commande.
Si vous avez coché les bons de commande avec numéro séquentiel dans les options de commande dans Ascend , le numéro de bon de commande sera automatiquement saisi comme numéro de bon de commande séquentiel suivant OU vous pouvez mettre à jour manuellement le numéro de bon de commande pour le panier de chaque emplacement.
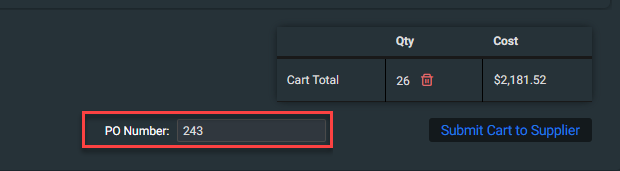
Soumission du panier
Ajouter au panier du fournisseur
Vous pouvez soit activer la synchronisation automatique dans l'application de bureau Ascend (fortement recommandé), soit créer manuellement les commandes dans Ascend .
Une fois votre évaluation terminée, rendez-vous dans l'onglet de chaque emplacement et soumettez vos articles au fournisseur en cliquant sur le bouton « Ajouter des articles au panier du fournisseur ».
Vous serez ensuite redirigé vers trekbikes.com pour l'examen final de votre panier et confirmer toute promotion spéciale Trek avant de passer votre commande. La commande ne sera officiellement soumise que lorsque vous la soumettrez à partir du panier B2B.
Lorsque vous reviendrez au siège Ascend , vous verrez une fenêtre contextuelle vous demandant si vous souhaitez effacer les articles de votre panier. Vous ne souhaiterez peut-être pas les effacer s'il y a un article qui n'a pas été ajouté avec succès au panier B2B ou effectuer tout autre type d'évaluation.
Bon de commande à synchronisation automatique
Si la synchronisation automatique est activée, la commande sera automatiquement synchronisée avec Ascend une fois que vous aurez soumis avec succès votre commande sur trekbikes.com. Si la synchronisation automatique n'est pas activée, la commande ne sera pas automatiquement synchronisée avec Ascend une fois que vous aurez soumis avec succès votre commande sur trekbikes.com, vous devez donc la créer manuellement.
KB24-001