이 문서를 통해 Ascend HQ에서 Trek 공급업체에 직접 주문하는 방법을 알아보세요. 설정 후에는 어디서나 주문을 완료하고 한 번에 여러 매장에 대한 카트를 만들 수 있습니다.
인증 받기
Ascend HQ 인증 프로세스
1. 설정 > Integrations > 공급업체 인티그레이터로 이동합니다.
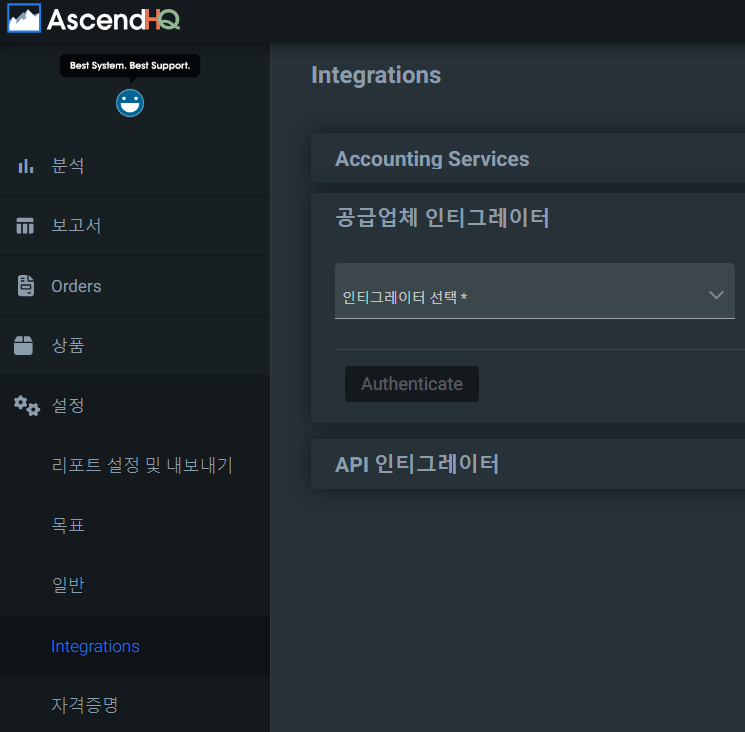
2. 공급업체 드롭다운에서 "Trek Bicycle Corporation"을 선택합니다.

3. '인증' 버튼을 선택하세요.
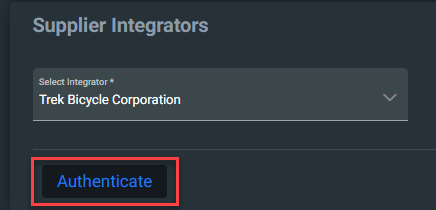
HQ는 귀하를 B2B 웹사이트로 리디렉션하고 B2B 자격 증명을 입력하라는 메시지를 표시합니다. 귀하의 매장에 대해 B2B에 로그인하는 데 사용할 자격 증명을 입력해야 합니다. 일부 이용 약관에 동의하면 Ascend HQ로 다시 리디렉션됩니다.
아직 재주문 분석 양식을 검토하지 않았다면 주문할 아이템 생성을 준비하면서 모든 제품의 최소값과 최대값이 적절하게 설정되어 있는지 확인하세요.
주문할 아이템(Items to order)
Orders > Items to order 항목을 선택하거나 장바구니로 이동하여 "주문할 아이템" 버튼을 선택하여 주문 페이지로 이동할 수 있습니다.
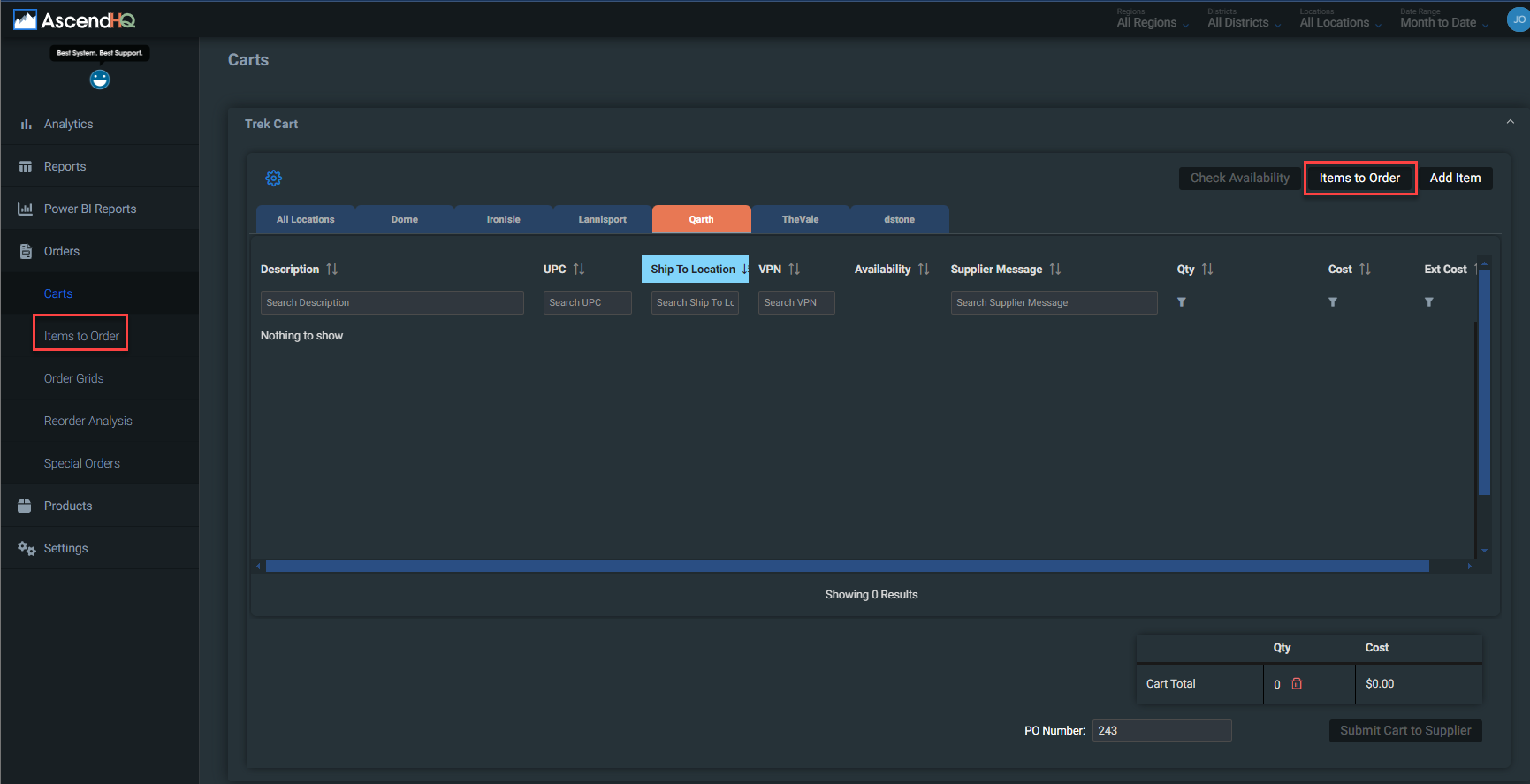
주문할 아이템 검색
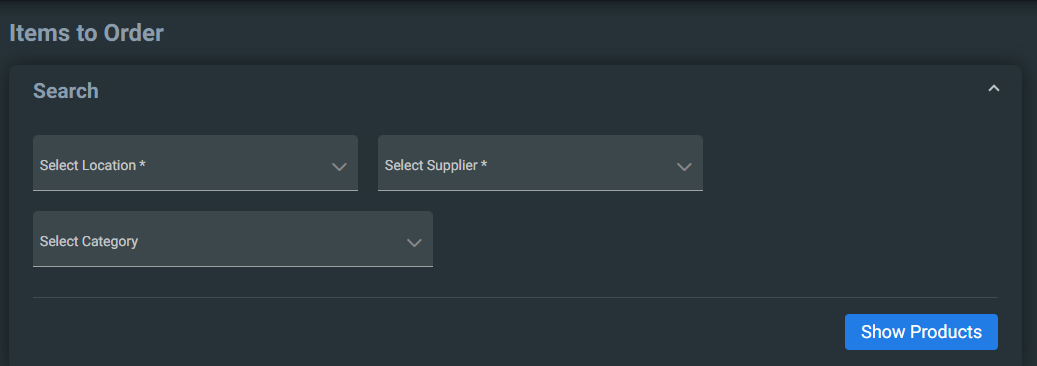
- 주문해야 할 아이템을 가져오려면 먼저 매장을 선택해야 합니다. 이는 귀하의 상품이 검색되는 매장입니다.
- 장바구니에서 오는 경우 위치는 해당 매장으로 자동 완성되어야 합니다.
- 그런 다음 공급업체를 선택하세요.
- Trek 카트에서 오는 경우 Trek Bicycle Corporation으로 자동 선택됩니다.
- 특정 Ascend 데이터베이스 카테고리를 검색하려면 해당 카테고리를 선택하세요. 아무 것도 선택하지 않으면 모든 카테고리를 검색합니다.
- 제품표시를 클릭하세요
- "제품 표시"를 클릭했는데 필요한 기준을 작성하지 않은 경우 드롭다운이 빨간색으로 강조 표시됩니다.
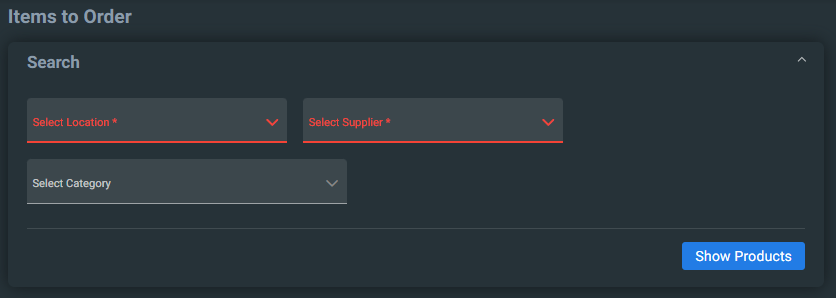
주문 그리드
주문할 아이템 페이지에는 재주문할 아이템과 특별 주문이 포함된 그리드가 표시됩니다.
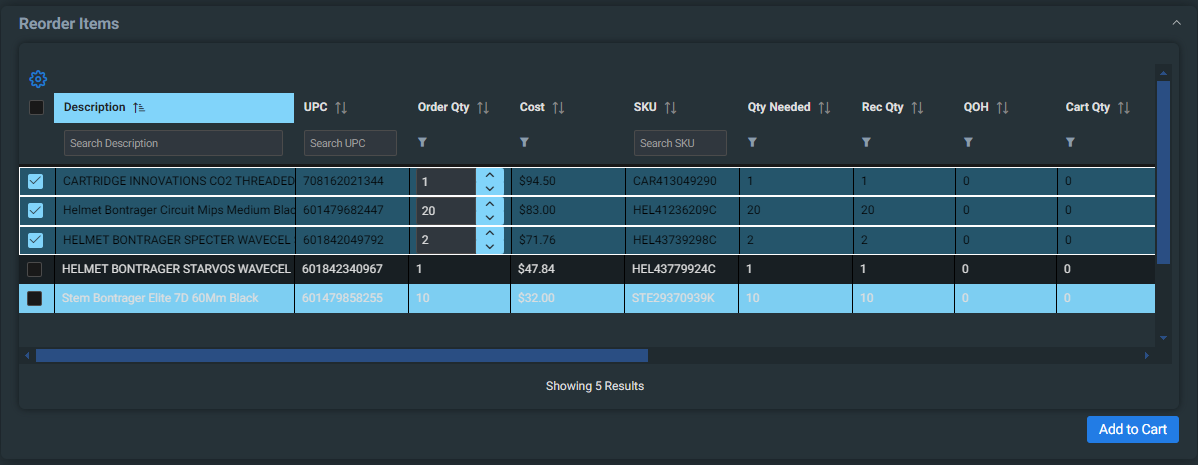
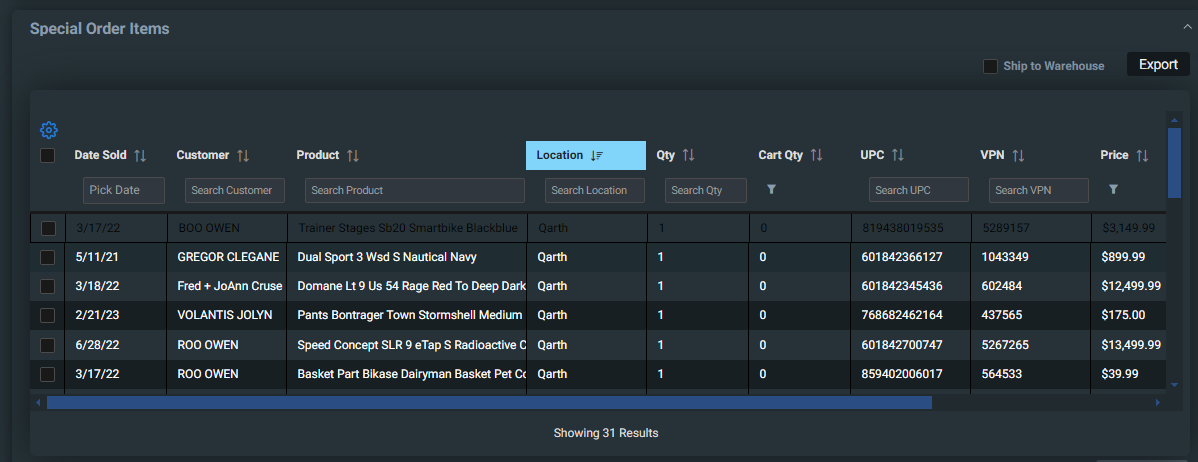
재주문해야 하는 상품을 검토하고 개별적으로 선택하거나 그리드 헤더의 체크박스를 클릭하여 두 그리드의 모든 상품을 선택할 수 있습니다.
장바구니에 추가할 아이템을 선택한 후 "장바구니에 추가" 버튼을 클릭하세요. 장바구니 수량 열에서 이미 장바구니에 있는 아이템의 수량을 확인할 수 있습니다.
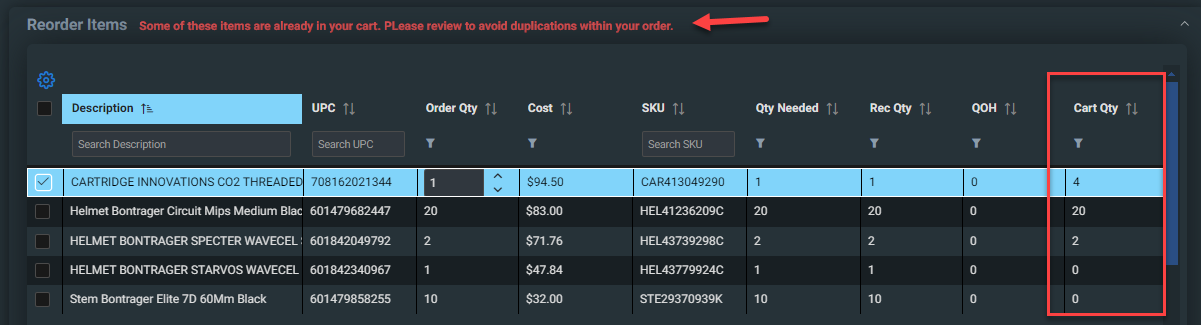
특별 주문을 선택하고 장바구니에 추가하세요.
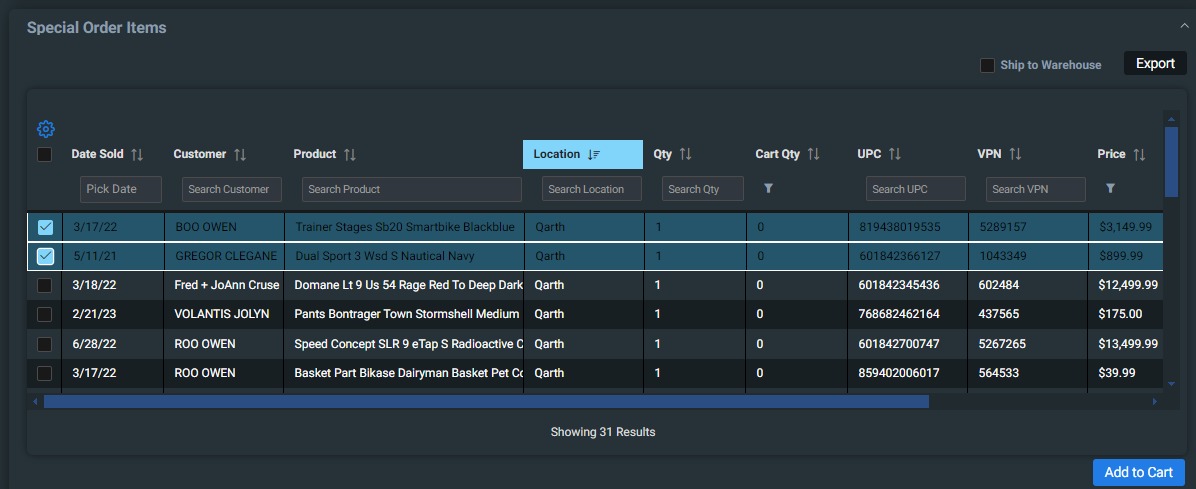
참고: 특별 주문을 선택하고 장바구니에 추가하면 해당 주문이 Ascend 에서 생성, 제출 및 수신될 때까지 특별 주문 그리드에서 제거되지 않습니다. Ascend 에서 수신되면 관련 판매 아이템 ID가 특별 주문과 주문 아이템을 함께 연결하고 특별 주문에 대한 이행을 업데이트합니다. 그러면 더 이상 이 그리드에 표시되지 않습니다.
특별 주문은 "창고로 배송" 확인란을 선택하여 특별 주문 관리 도구에 정의된 창고 또는 주 매장과 같은 중앙 물류센터로 배송될 수도 있습니다.
아이템 추가
장바구니에 제품을 추가하는 또 다른 옵션은 특정 제품을 검색하여 개별적으로 제품을 추가하는 것입니다.
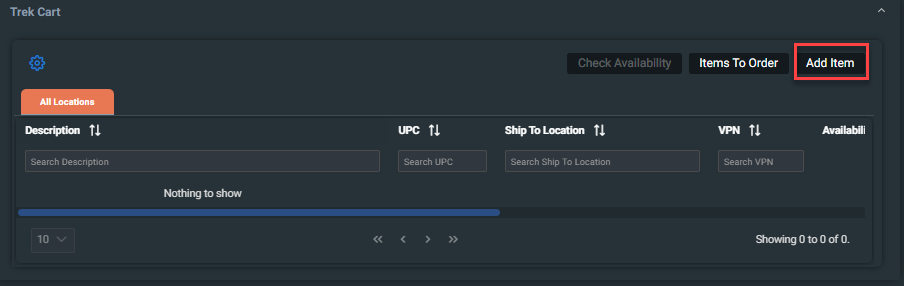
검색
제품을 검색하는 가장 효율적인 방법은 SKU, UPC 또는 부품 번호를 기준으로 하는 것입니다. 카테고리를 선택하여 검색할 수도 있습니다. 고급 검색은 SKU, UPC 또는 부품 번호가 없는 제품을 찾는 데 도움이 됩니다.
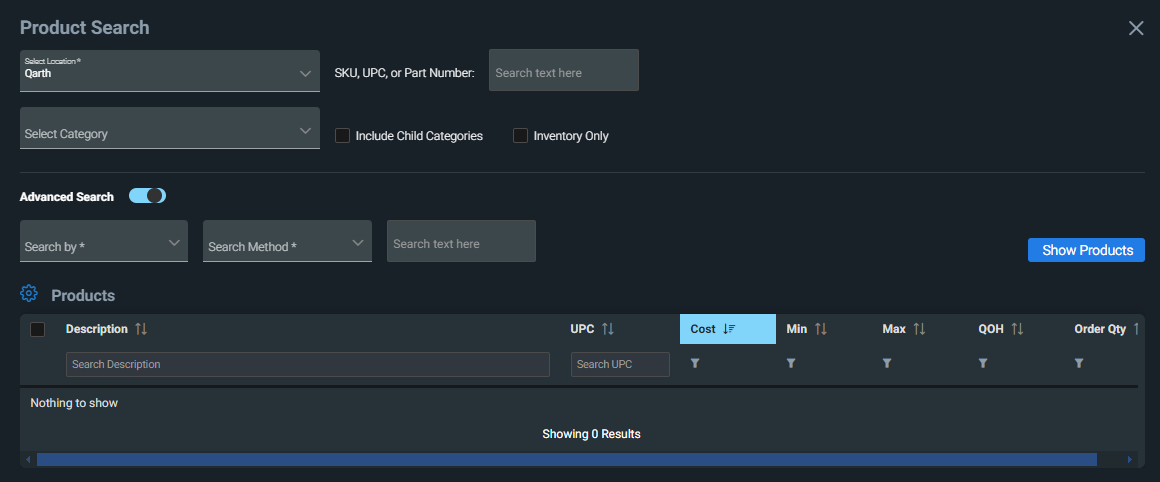
제품 표시
제품 표시를 클릭하면 SKU, UPC 또는 부품 번호 필드의 번호에 대한 결과가 표시됩니다. 데이터가 없는 경우 고급 검색 옵션에 기록된 데이터를 검색합니다.
두 섹션 모두에 정보가 있으면 어떤 검색 기준을 검색했는지 그리고 결과가 250개를 초과하는 경우 메시지가 표시됩니다.
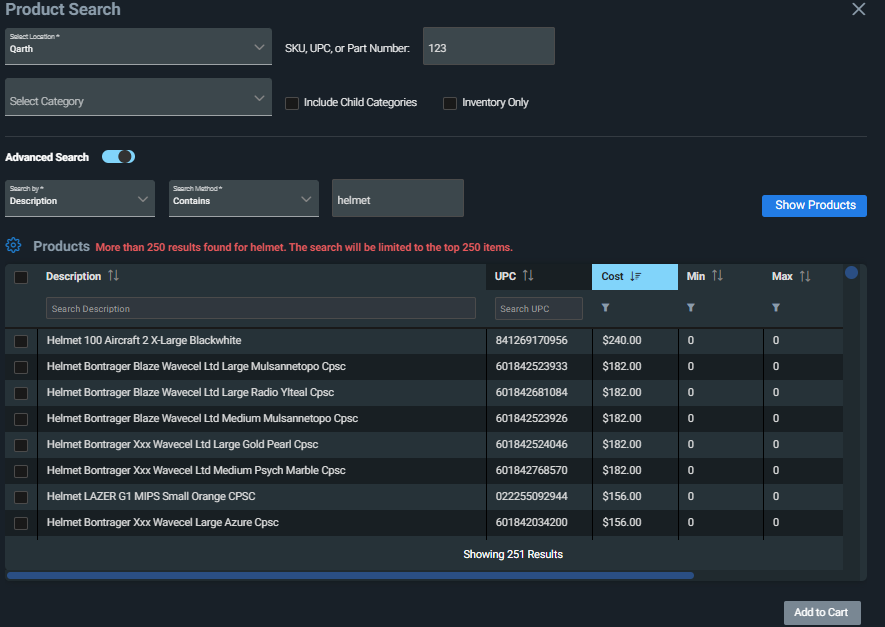
그런 다음 장바구니에 추가할 아이템을 선택하고 원하는 경우 장바구니에 추가하기 전에 수량을 조정할 수 있습니다. 그런 다음 장바구니에 추가를 클릭합니다.
장바구니 검토
장바구니에 아이템을 추가한 후 주문 > 장바구니로 이동하여 장바구니를 검토할 수 있습니다. 여러 매장에 아이템을 추가했는지 여부에 따라 여러 탭이 있을 수 있습니다.
각 아이템의 수량을 업데이트하거나 개별 아이템 또는 장바구니에 있는 모든 아이템을 삭제할 수 있습니다.
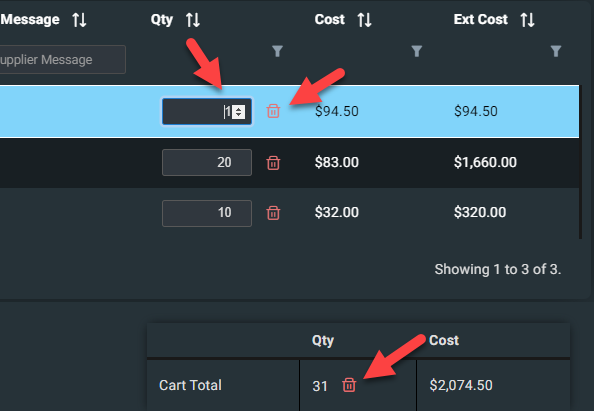
PO 번호
순차적으로 PO 번호 지정 옵션이 활성화되어 있지 않으면 PO 번호를 수동으로 입력해야 합니다.
Ascend 의 주문 옵션에서 순차적으로 PO 번호를 지정하는 경우 PO 번호는 자동으로 다음 순차적 PO 번호로 입력됩니다. 또는 각 매장의 장바구니에 대한 PO 번호를 수동으로 업데이트할 수 있습니다.
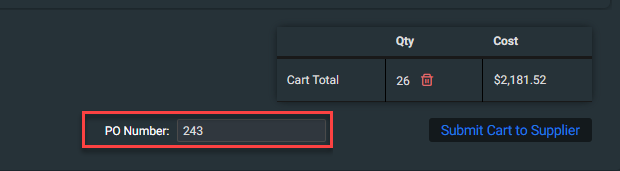
장바구니 제출
공급업체 카트에 추가
Ascend 데스크탑 애플리케이션에서 자동 동기화를 켜거나 (권장) Ascend 에서 수동으로 주문을 생성할 수 있습니다.
검토가 완료되면 각 매장 탭으로 이동하여 "공급업체 장바구니에 아이템 추가" 버튼을 클릭하여 아이템을 공급자에게 제출하십시오.
그런 다음 장바구니의 최종 검토를 위해 trekbikes.com으로 리디렉션되며 주문하기 전에 특별 Trek 프로모션을 확인하게 됩니다. 주문은 B2B 카트에서 제출할 때까지 공식적으로 제출되지 않습니다.
Ascend HQ로 돌아오면 장바구니에 있는 아이템을 지울 것인지 묻는 팝업이 표시됩니다. B2B 카트에 성공적으로 추가되지 않은 아이템이 있거나 다른 유형의 검토를 완료하지 못한 경우 해당 아이템을 지우고 싶지 않을 수 있습니다.
자동 동기화 구매 주문
자동 동기화가 켜져 있으면 trekbikes.com에서 주문을 성공적으로 제출한 후 주문이 Ascend 에 자동으로 동기화됩니다. 자동 동기화가 켜져 있지 않으면 trekbikes.com에서 주문을 성공적으로 제출한 후 주문이 Ascend 에 자동으로 동기화되지 않으므로 수동으로 생성해야 합니다.
KB24-001