Utilizza questo articolo per scoprire come effettuare gli ordini dei fornitori Trek direttamente su Ascend HQ. Dopo la configurazione, potrai completare gli ordini da qualsiasi luogo e creare carrelli per più sedi alla volta.
Autenticazione
Processo di autenticazione di Ascend HQ
1. Vai su Impostazioni > Integrazioni > Integratori di fornitori
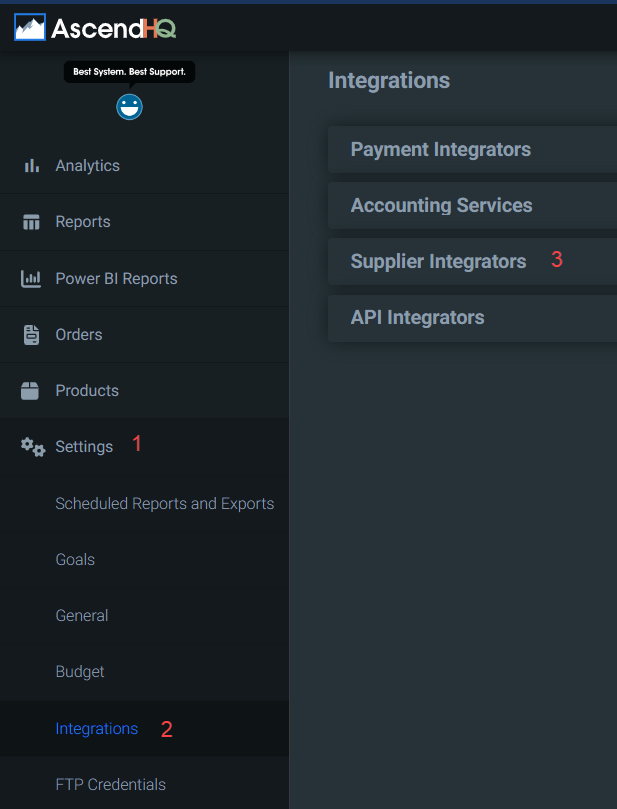
2. Seleziona "Trek Bicycle Corporation" dal menu a tendina dei fornitori.
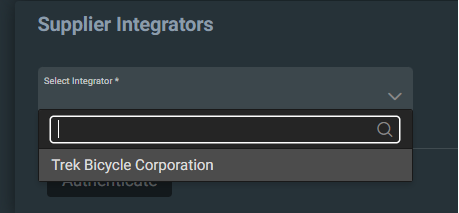
3. Seleziona il pulsante "Autentica".
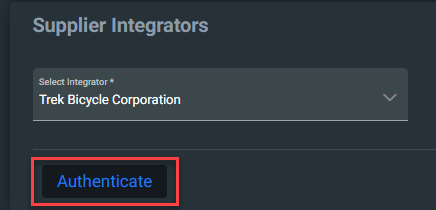
HQ ti reindirizzerà al sito web B2B e ti chiederà di inserire le tue credenziali B2B. Dovrai inserire le credenziali che utilizzerai per accedere al sito B2B per la tua sede. Dopo aver accettato alcuni Termini & Condizioni, verrai reindirizzato al sito Ascend HQ.
Se non l'hai già fatto, rivedi il modulo di analisi dei riordini per assicurarti che i minimi e i massimi di tutti i prodotti siano impostati in modo appropriato, in preparazione alla generazione degli Articoli da ordinare.
Articoli da ordinare
Puoi accedere alla pagina Articoli da ordinare selezionando Ordini > Articoli da ordinare oppure andando nel carrello e selezionando il pulsante "Articoli da ordinare". Se navighi dal carrello di una località specifica, questa verrà inserita automaticamente nella barra di ricerca.
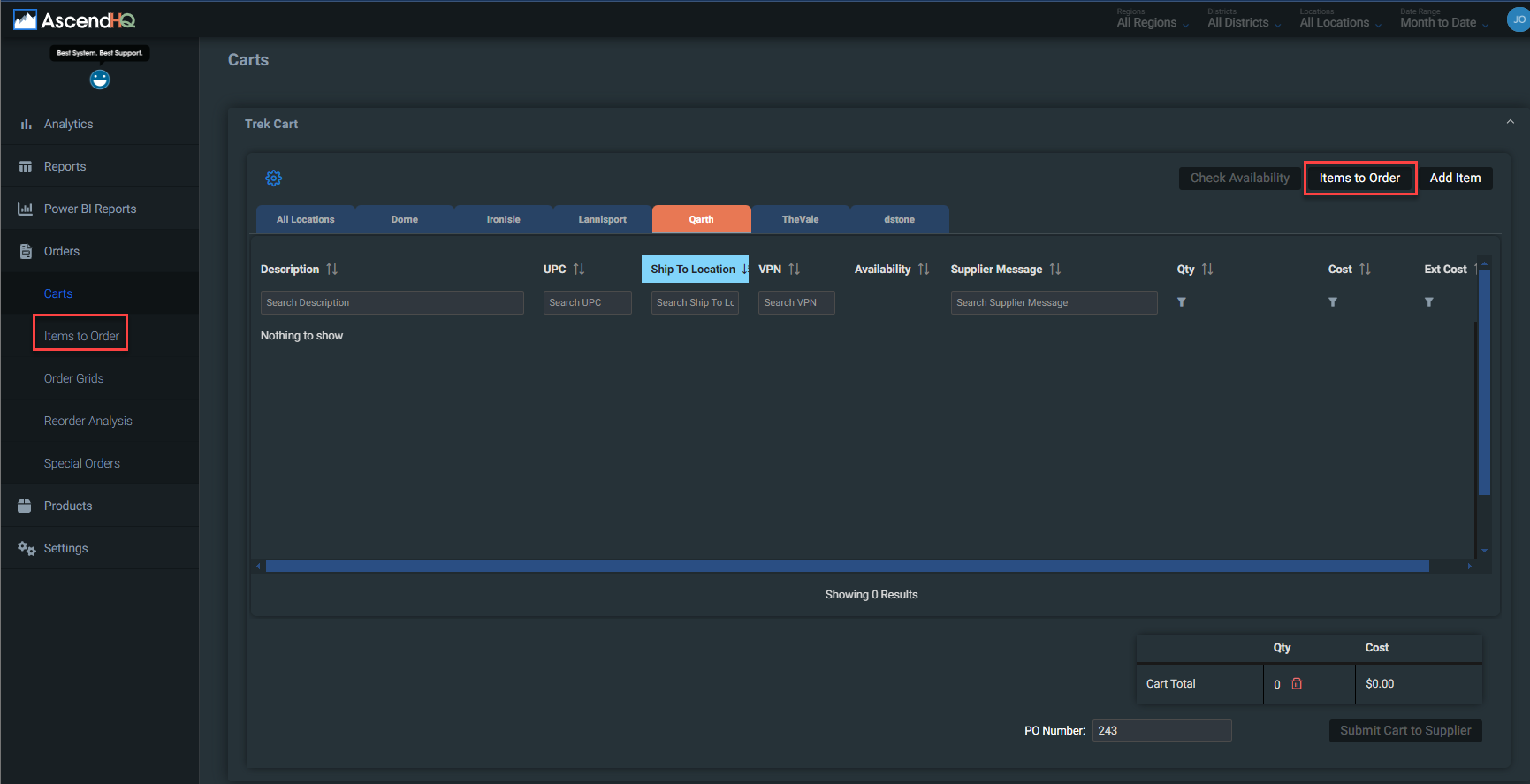
Ricerca articoli da ordinare
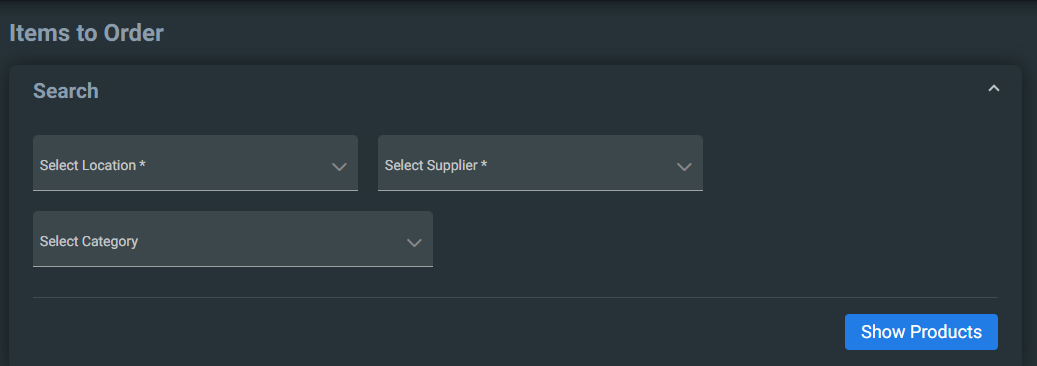
- Per selezionare gli articoli da ordinare, dovrai innanzitutto selezionare la tua località. Questa sarà la posizione in cui verranno cercati i tuoi articoli.
- Se proviene dal carrello, l'ubicazione deve essere riempita automaticamente in quella posizione.
- Poi seleziona il tuo fornitore.
- Se proviene da un carrello Trek, dovrebbe essere compilato automaticamente con Trek Bicycle Corporation.
- Se vuoi cercare una categoria specifica del database Ascend, puoi selezionare la categoria. Se non selezioni nulla, verranno cercate tutte le categorie.
- Clicca su Mostra prodotti
- Se clicchi su "Mostra prodotti" e non hai compilato i criteri necessari, i menu a tendina saranno evidenziati in rosso.
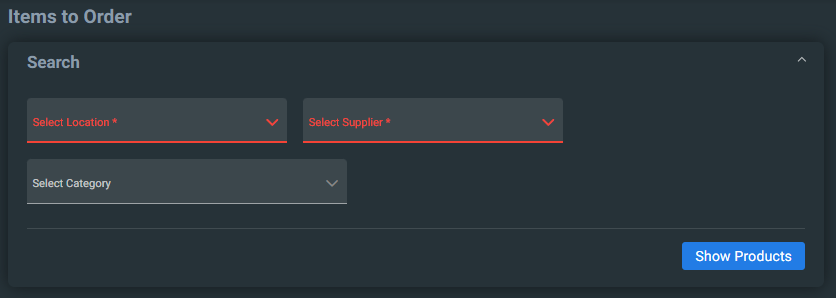
Articoli da ordinare Griglie
La pagina Articoli da ordinare mostrerà una griglia con gli articoli da riordinare e gli ordini speciali.
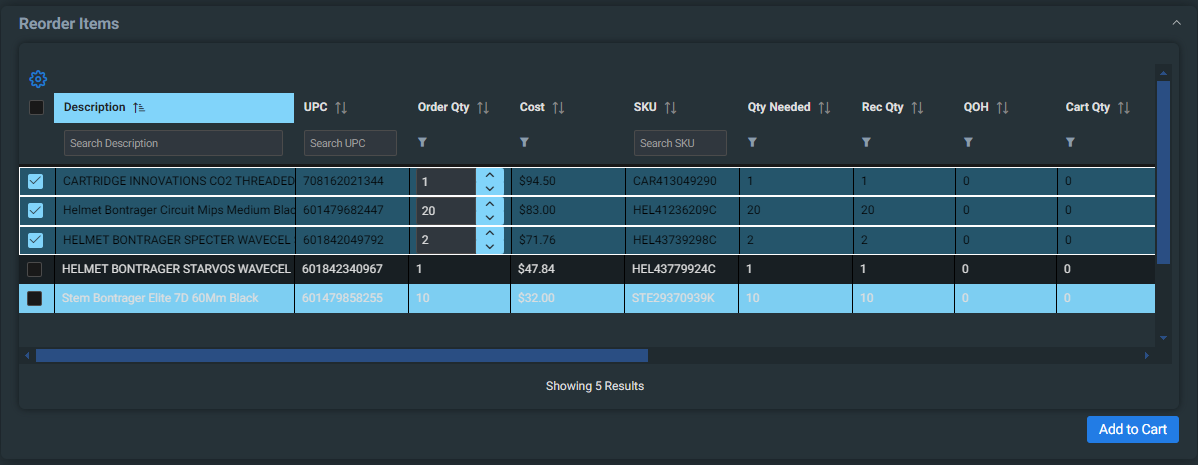
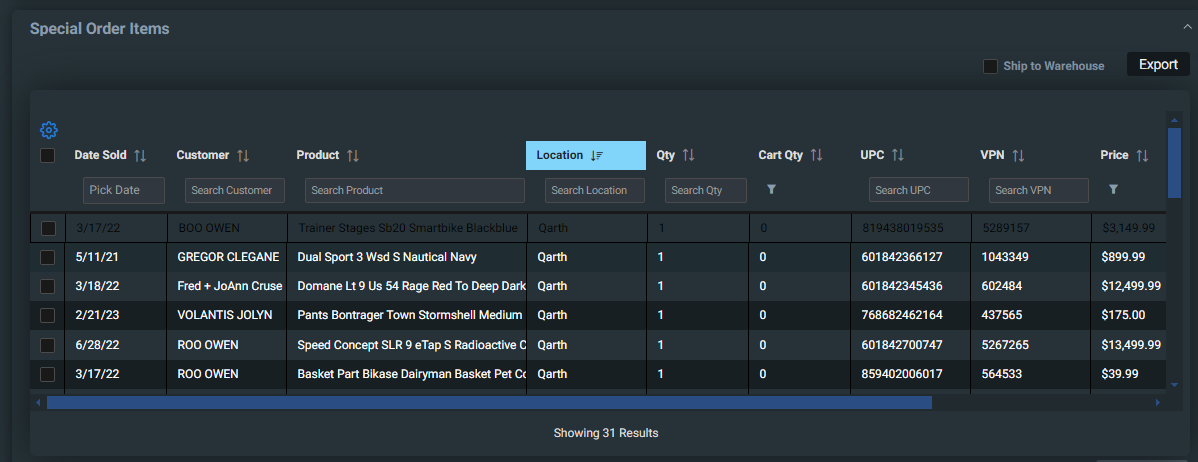
Puoi rivedere gli elementi da riordinare e selezionarli singolarmente oppure selezionare tutti gli elementi di entrambe le griglie cliccando sulla casella di controllo nell'intestazione della griglia.
Dopo aver selezionato gli articoli che desideri aggiungere al carrello, clicca sul pulsante "Aggiungi al carrello". Vedrai la quantità dell'articolo già presente nel carrello, nella colonna Qtà del carrello.
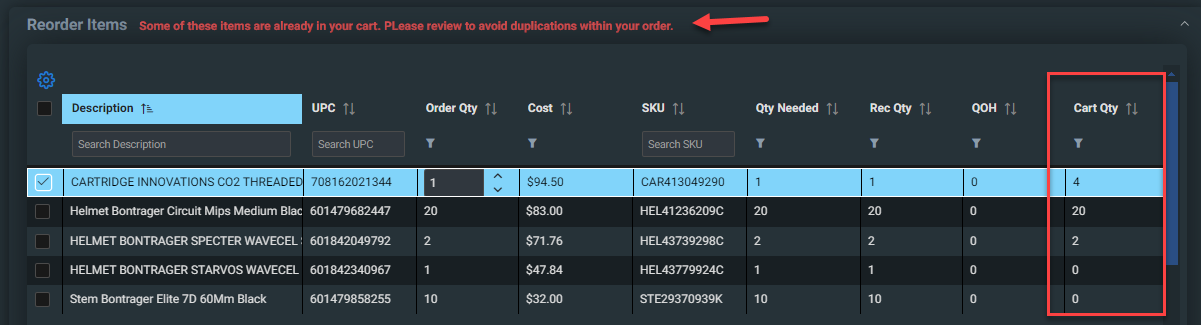
Seleziona gli ordini speciali e aggiungili al carrello.
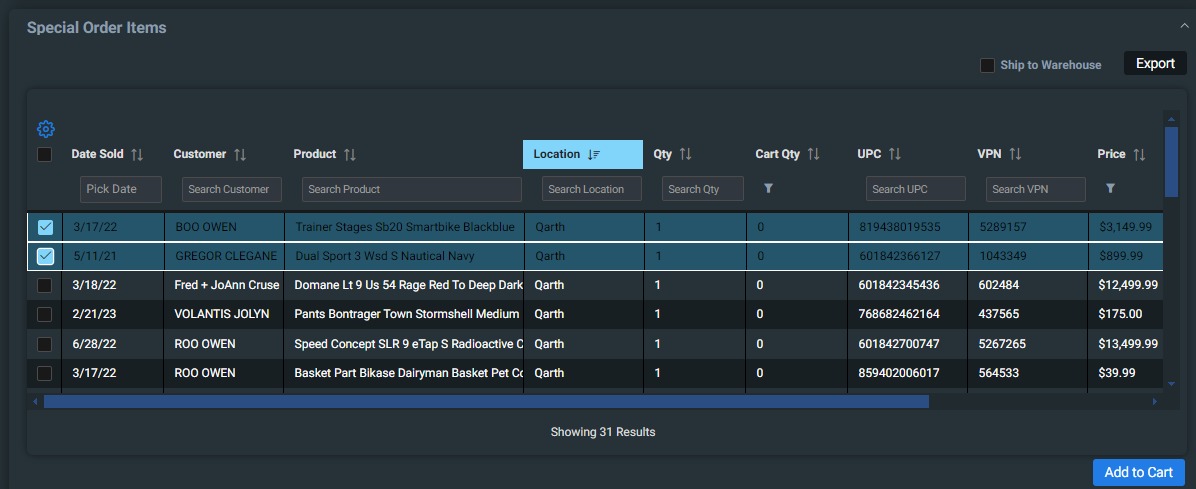
Nota: Quando selezioni gli ordini speciali e li aggiungi al carrello, questi non verranno rimossi dalla griglia degli ordini speciali fino a quando l'ordine non sarà creato, inviato e ricevuto in Ascend. Una volta ricevuto in Ascend, l'ID dell'articolo di vendita associato collegherà l'ordine speciale e l'articolo dell'ordine e aggiornerà l'evasione dell'ordine speciale. In questo modo non apparirà più in questa griglia.
Gli ordini speciali possono anche essere spediti a un luogo centralizzato, come un magazzino o un punto vendita principale, definito nello strumento di gestione degli ordini speciali selezionando la casella "Spedisci al magazzino".
Aggiungere un elemento
Un'altra opzione per aggiungere prodotti al carrello è quella di aggiungere prodotti singolarmente cercando un prodotto specifico.
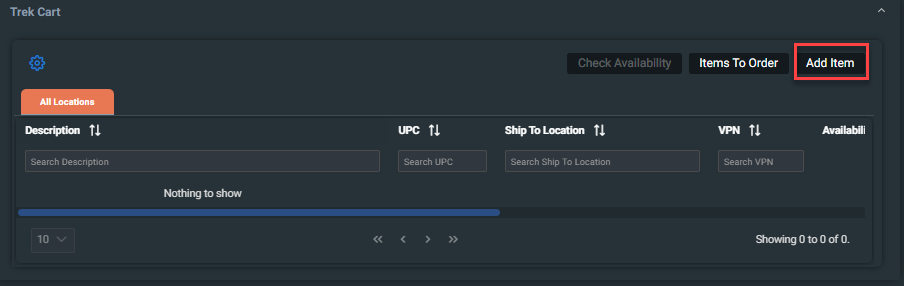
Per trovare
Il modo più efficiente per cercare un prodotto è per SKU, UPC o numero di parte. Puoi anche effettuare una ricerca selezionando una categoria. La ricerca avanzata ti aiuterà a trovare i prodotti di cui non disponi di SKU, UPC o numero di parte.
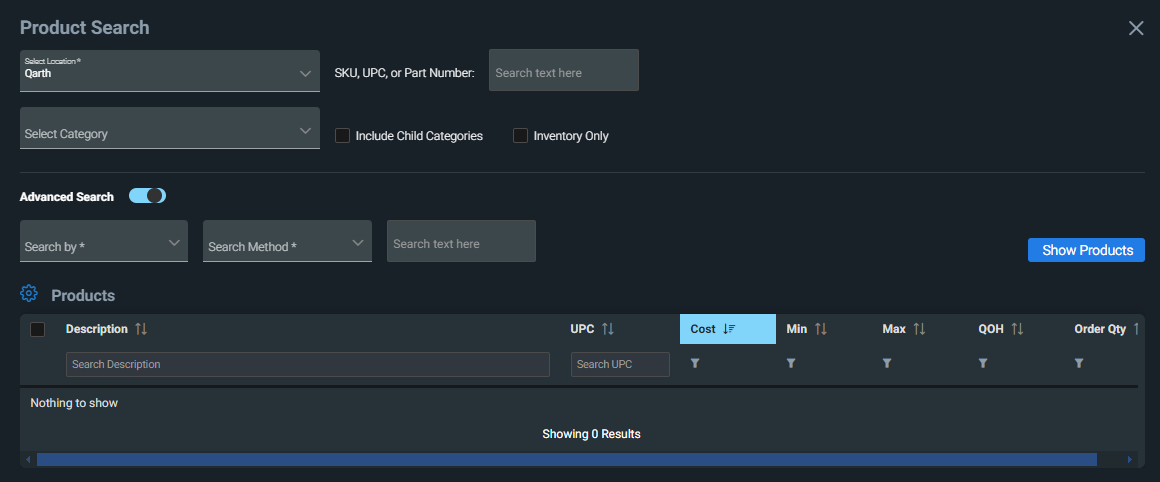
Mostra i prodotti
Cliccando su Mostra prodotti, verranno mostrati i risultati per i numeri presenti nel campo SKU, UPC o Numero di parte. Nel caso in cui non siano presenti dati, allora cercherà i dati scritti nell'opzione Ricerca avanzata.
Quando ci sono informazioni in entrambe le sezioni, un messaggio ti informerà su quali criteri di ricerca sono stati cercati e se i risultati superano i 250 risultati.
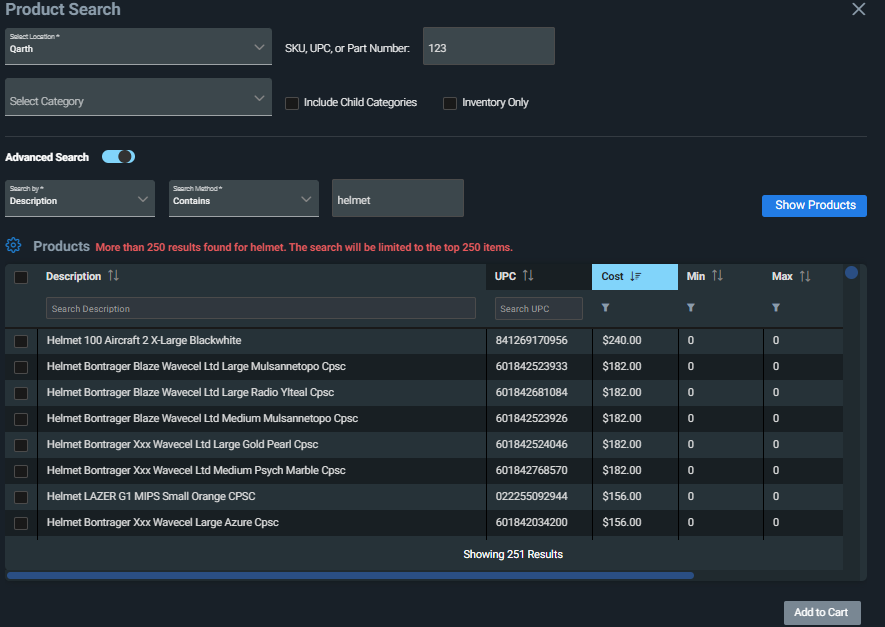
Potrai quindi selezionare gli articoli che desideri aggiungere al carrello e, se lo desideri, modificare la quantità prima di aggiungerli al carrello. Poi clicca su Aggiungi al carrello.
Revisione del carrello
Una volta aggiunti gli articoli al carrello, puoi controllare il tuo carrello andando su Ordini > Carrelli. Potrebbero esserci più schede a seconda che tu abbia aggiunto articoli per più sedi.
La quantità può essere aggiornata per ogni articolo oppure puoi eliminare singoli articoli o tutti gli articoli del carrello.
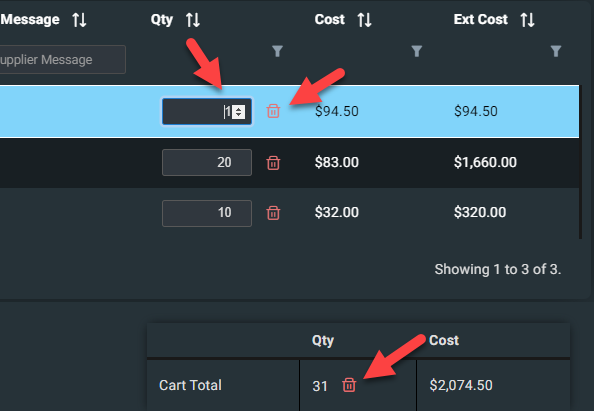
Numero di OP
Se non hai attivato l'opzione di numerazione sequenziale degli ordini, dovrai inserire manualmente un numero di ordine.
Se nelle opzioni di ordinazione di Ascend è stata selezionata la voce Numero di ordine sequenziale, il numero di ordine verrà inserito automaticamente come numero di ordine sequenziale successivo oppure potrai aggiornare manualmente il numero di ordine per ogni carrello delle sedi.
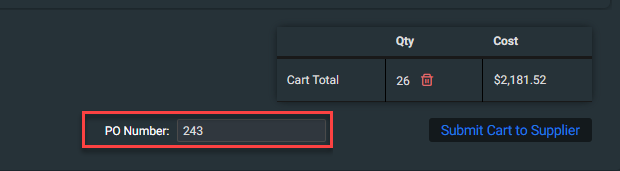
Invio del carrello
Aggiungi al carrello fornitore
Puoi attivare la sincronizzazione automatica nell'applicazione desktop di Ascend (scelta altamente consigliata) o creare manualmente gli ordini in Ascend.
Una volta completata la revisione, vai alla scheda di ogni località e invia gli articoli al fornitore cliccando sul pulsante "Aggiungi articoli al carrello del fornitore".
Verrai quindi reindirizzato a trekbikes.com per la revisione finale del tuo carrello e per confermare eventuali promozioni speciali Trek prima di effettuare l'ordine. L'ordine non sarà ufficialmente inviato finché non lo invierai dal carrello B2B.
Quando tornerai ad Ascend HQ, vedrai un pop-up che ti chiederà se vuoi cancellare gli articoli presenti nel carrello. Potresti non volerli cancellare se c'è un articolo che non è stato aggiunto al carrello B2B o per completare qualsiasi altro tipo di revisione.
Sincronizzazione automatica dell'ordine
Se la sincronizzazione automatica è attivata, l'ordine si sincronizzerà automaticamente con Ascend dopo aver inviato l'ordine su trekbikes.com. Se la sincronizzazione automatica non è attivata, l'ordine non si sincronizzerà automaticamente con Ascend dopo aver inviato l'ordine su trekbikes.com, quindi dovrai crearlo manualmente.
KB24-001