Accessing Lead Lists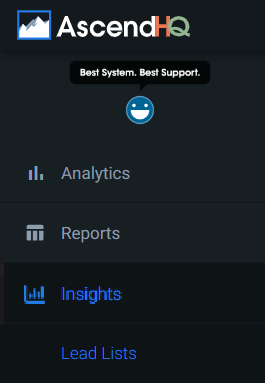
You'll need the following User Permissions in the Ascend client to access Lead Lists:
- Reporting - Ascend HQ
- Reporting - Advanced PowerBI
Now that you have the right permissions, login to Ascend HQ. Select Insights > Lead Lists.
You'll see the following tabs on the top of the page. Use these lists to proactively reach out to customers and bring them back into your shop!
Helpful Hint: When filtering, where applicable, you can check multiple options by holding the Ctrl key.

The Lists
Metrics
-
Displays number of Contacts Made, Converted Contacts, and the Conversion Rate based on what customer have come back into the store and purchased something.
- Contacts Made: All customers that you have either used the Contact Button to note that they've been contacted or entered a note in their Customer Profile beginning with “Lead List”.
- Converted Contacts: Customers that have made a purchase in your store within 60 days of contacting.
-
Conversion Rate: The percentage of customers that have made a purchase in your store after you've contacted them.
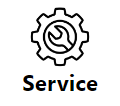
Service
- Displays all bike purchases. Highlights when the bike was last serviced or if it was ever seen back at the shop.
-
Filters
- Service History: Checking “No” will filter out any bike purchased from that location that hasn't been brought in for service.
- Location: For Multi-stores, you can select which location the bike has been purchased from.
- Purchase Window: Select what quarter(s)/year(s)/month(s) bikes were purchased in.
- Bike Category: Select the category of bikes.
- Bike Price: Filter the bikes by price. The price selected will show any bikes purchased between the price selected and the next highest option in the list.
- Use our Recommended Service Plays to make sure your customers' bikes stay upright!
-
Reminder: Use Serial Numbers and Customers in all Sales and Work Orders to ensure this report returns the best results.
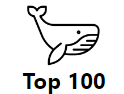
Top 100
- Displays your store's top 100 customers in sales or transaction frequency.
-
Filters
- Location: For Multi-stores, you can limit the Top 100 to those who have shopped at specific locations.
- Use our Recommended Top 100 Plays to show your top customers some love!
-
Note: Lifetime Sales are currently a work in progress and do not reflect the full lifetime sales of all customers.
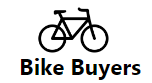
Bike Buyers
- Displays all bike purchases. Highlights bike birthdays, models of bikes, categories, etc.
-
Filters
- Location: For Multi-stores, you can select which location the bike has been purchased from.
- Bike Description: Type in part of the bike description to narrow down your search results.
- Purchase Window: Select what quarter(s)/year(s)/month(s) bikes were purchased in.
- Bike Category: Select the category of bikes.
-
Bike Price: Filter the bikes by price. The price selected will show any bikes purchased between the price selected and the next highest option in the list.
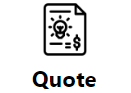
- Use our Recommended Bike Buyer Plays to keep them connected to your shop!
Quote
- Displays all open quotes. Used to proactively contact potential customers who haven't sealed the deal.
-
Format
- The top portion displays customer and transaction information.
-
The bottom portion displays products on the quote that you highlight (or all quotes if nothing is highlighted).
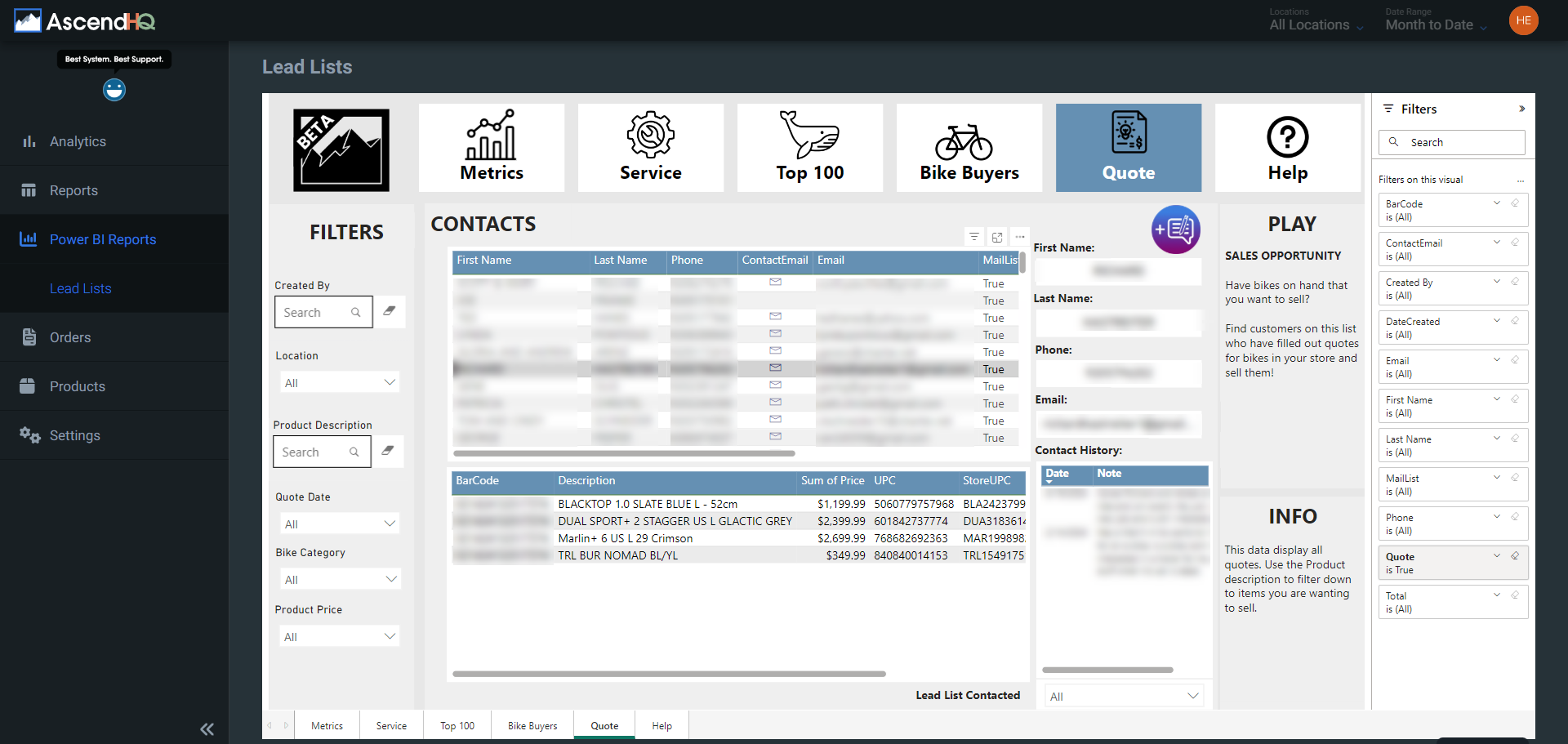
-
Filters
- Created By: Search by specific teammates that created the quotes
- Location: For Multi-stores, you can select which location the quote was created in.
- Product Description: Type in part of the product description to narrow down your search results
- Quote Date: Select what quarter(s)/year(s)/month(s) the Quote was created.
- Bike Category: Select the category of bikes (if interested).
- Product Price: Filter the products by price. The price selected will show any products purchased between the price selected and the next highest option in the list.
-
Use our Recommended Quote Plays to help close those pesky transactions mocking you from Database Explorer.
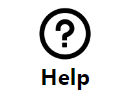
Help
- Describes the usage of the report, as well as a reminder to use the data responsibly. There is also a link to the Knowledge Base help articles and a link for info on how to secure your data.
Contact Tracking
This feature enables your team to monitor customer interactions, ensuring that customers are not contacted repeatedly.
Contact via Email
Contact Email is a column found on all Lead Lists. If the customer you're contacting has an email address, you'll see an Envelope displayed in this column.
Click the Envelope. This will open your default email service. The customer's email address will auto populate. For ideas on how to craft a message, check out the Plays articles highlighted above!
Contact via Phone or SMS
These methods must be done outside of the Lead List tool. You can use the Contact Button to record what you've done in the Customer Notes. But the actual contact must be handled outside of Ascend HQ.
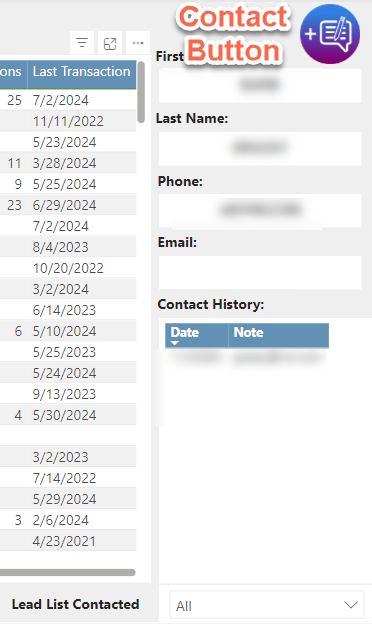
Contact Button
Use this button to record when your team contacts a customer.
You'll be prompted to fill out the following fields:
- Customer Note: Any notes you'd like to add about the communication
-
Contact Method:
- Call
- Text
-
Lead List Tab
- Automatically fills in which list prompted you to contact the customer
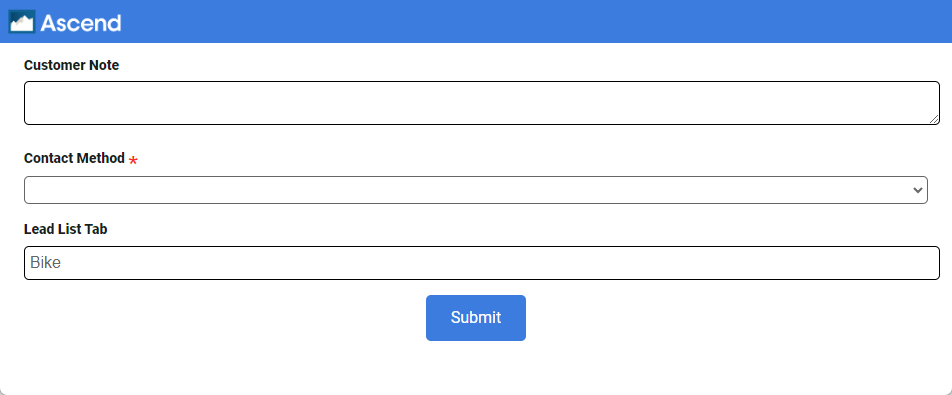
Once you've filled out these details, the customer's name will be highlighted in blue on all Lead Lists reports. You'll see that they were contacted in their Customer Notes. This displays both on HQ as well as in the Ascend client.
By using the Contact Button, you can now use the Lead List Contacted filter (found beneath Customer Notes). This filter will allow you to filter out anyone that you've already connected with, ensuring you're not overcommunicating with your customers.
Note
Customer Notes update within 48 hours, not in real time. Make sure if you have multiple teammates using the lists that they're not contacting the same customers on the same day.
Advanced Tips and Tricks
Advanced Filtering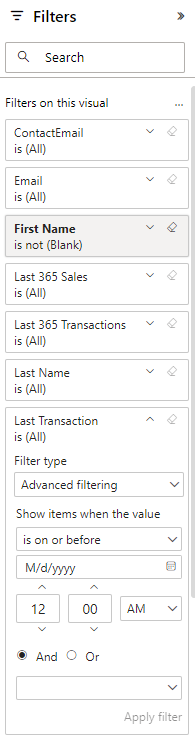
On the right-hand side of the screen you'll find additional ways to filter your information.
Note: If the Filters appear blank, highlight one of the rows from the report to reveal the possible filters.
-
Search: This will search through the names of the Filters on this visual.
- Note: This will not search through the options to filter, just the column names from the current report.
-
Filters on the Visual: Each box represents one of the columns from the list.
- You can click into any box to expand and filter it accordingly.
- Basic Filtering: Check a single box or multiple boxes to filter the results on the list accordingly. (Reminder: you can check multiple options by holding the Ctrl key)
-
Advanced Filtering: You can click the Basic filtering dropdown arrow to switch to Advanced filtering.
- This allows you more choices depending on the data in the field you're looking to filter.
- Text fields allow you to filter things based on qualifiers like contains, starts with, or is blank.
- Numeric fields allow you to filter based on specific ranges like is less than, is not, or is greater than or equal to.
- Date fields allow you to filter based on specific dates or date ranges.
- Once your filters are selected, click Apply filter to update the results.
- This allows you more choices depending on the data in the field you're looking to filter.
- >> or <<: Use these (located on the top right) to either hide or show the filter pane.
Show Filters, Focus, and More Options

These buttons are found on the top right of all results.
- The Filter Button will show you all the filters affecting the data.
- The Focus Mode Button will expand the data for easier viewing.
- The More Options button can be used to export the data should you want to save or send it to someone.
- Hit the ellipsis and choose Export data.
- Choose Data with current layout.
- Hit Export.
- Note: The other options listed are not useful.
Reminder
While we provide general guidance on utilizing your data, you are responsible for using these tools in accordance with your local laws. We are not responsible for any misuse. In other words, the tools provide you with a list of customers based on your data, but you are responsible for making sure you have the appropriate permission to contact the customers and for contacting consumers in an appropriate way. Non-compliance with GDPR, CCPA, and other data protection laws can result in significant penalties and legal costs (and a crummy customer experience). If you have any questions about responsible data handling, please consult with a legal professional.
KB24-
