Acceder a las listas de clientes potenciales
Entra en Ascend HQ. Selecciona Informes Power Bi > Lead List.

Verás las siguientes pestañas en la parte superior de la página. Utiliza estas listas para contactar proactivamente con los clientes y hacer que vuelvan a tu tienda.
Consejo útil: Al filtrar, cuando proceda, puedes marcar varias opciones manteniendo pulsada la tecla Ctrl.

Las listas
Métricas
- Muestra los contactos realizados (¡próximamente la tasa de conversión!)
Servicio

- Muestra todas las compras de bicicletas. Destaca cuándo fue la última vez que se revisó la bici o si la volvieron a ver en el taller.
-
Filtros
- Historial de servicios: Haciendo click en "No" se filtrará cualquier bicicleta comprada en esa ubicación que no haya sido llevada a revisión.
-

- Localización: Para multitiendas, puedes seleccionar en qué ubicación se ha comprado la bici.
- Rango de venta: Selecciona en qué trimestre(s)/año(s)/mes(es) se compraron las Bicicletas.
- Categoría de Bici: Selecciona la categoría de bicicletas.
- Precio de las Bici: Filtra las bicicletas por precio. El orecio seleccionado mostrará todas las bicicletas compradas entre el precio seleccionado y la siguiente opción más alta de la lista.
- ¡Utiliza nuestros Puestos de Servicio Recomendados para asegurarte de que las bicicletas de tus clientes se mantienen al día!
-
Recordatorio: Utiliza números de serie y clientes en todas las ventas y órdenes de reparación para asegurarte de que este informe devuelve los mejores resultados.
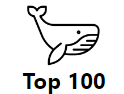
Top 100
- Muestra los 100 principales clientes de tu tienda en ventas o frecuencia de transacciones.
-
Filtros
- Localización: En el caso de las Multitiendas, puedes limitar el Top 100 a quienes hayan comprado en lugares concretos.
- ¡Utiliza nuestro Top 100 Obras Recomendadas para mostrar a tus mejores clientes un poco de amor!
- Nota: Las ventas de toda la vida son actualmente un trabajo en proceso y no reflejan las ventas de toda la vida de todos los clientes.
Compradores de Bicicletas

- Muestra todas las compras de bicicletas. Destaca modelos de bicis, categorías, etc.
-
Filtros
- Localización: Para Multitiendas, puedes seleccionar en qué ubicación se ha comprado la bici.
- Descripción de la Bicicleta: Escribe la descripción de la bicicleta para limitar los resultados de tu búsqueda.
- Rango de venta: Selecciona en qué trimestre(s)/año(s)/mes(es) se compraron las Bicicletas.
- Categoría de Bicicletas: Selecciona la categoría de Bicicletas.
- Precio de las Bicicletas: Filtra las Bicicletas por precio. El precio seleccionado mostrará todas las bicicletas compradas entre el Precio seleccionado y la siguiente opción más alta de la lista.
- ¡Utiliza nuestros Juegos para Compradores de Bicicletas Recomendados para mantenerlos conectados a tu tienda!
Presupuesto

- Muestra todos los presupuestos abiertos. Se utiliza para contactar proactivamente con clientes potenciales que no han cerrado el trato.
-
Formato
- La parte superior muestra información sobre el cliente y la transacción.
- La parte inferior muestra los productos del presupuesto que resaltes (o todos los presupuestos si no hay nada resaltado).
-
Filtros
- Creado por: Buscar por compañeros de equipo específicos que crearon los presupuestos
- Localización: Para Multitiendas, puedes seleccionar en qué ubicación se creó el Presupuesto.
- Description del Producto: Escribe la descripción del producto para limitar los resultados de tu búsqueda
- Fecha del Presupuesto: Selecciona en qué trimestre(s)/año(s)/mes(es) se creó el Presupuesto.
- Categoría de Bici: Selecciona la categoría de Bicicletas (si te interesa).
- Precio: Filtra los productos por precio. El precio seleccionado mostrará todos los productos comprados entre el precio seleccionado y la siguiente opción más alta de la lista.
- Utiliza nuestros Juegos de Presupuesto Recomendados para ayudarte a cerrar esas molestas transacciones que se burlan de ti desde el Explorador de Bases de Datos.
Ayuda

- Muestra artículos de ayuda y ofrece un lugar para dejar opiniones sobre las Listas de clientes potenciales.
Seguimiento de contactos
Esta función permite a tu equipo controlar las interacciones con los clientes, garantizando que no se contacte con ellos repetidamente.
Contacto por Email
Email de contacto es una columna que se encuentra en todas las listas de contactos . Si el cliente con el que te pones en contacto tiene una dirección de Email, podras hacer click en el boton del sobre para enviarle un mail

Contacto por Teléfono o SMS
Estos métodos deben realizarse fuera de la herramienta Lista de clientes potenciales. Puedes utilizar el botón de contacto para registrar lo que has hecho en las Notas del cliente. Pero el contacto real debe gestionarse fuera de Ascend HQ.
Botón de contacto
Utiliza este botón para r egistrar cuándo tu equipo se pone en contacto con un cliente.
egistrar cuándo tu equipo se pone en contacto con un cliente.
Se te pedirá que rellenes los siguientes campos:
- Nota del cliente: Cualquier nota que quieras añadir sobre la comunicación
-
Método de contacto:
- Llama a
- Texto
- Correo electrónico
- Correo
-
Ficha Lista de clientes potenciales
- Rellena automáticamente qué lista te incitó a contactar con el cliente
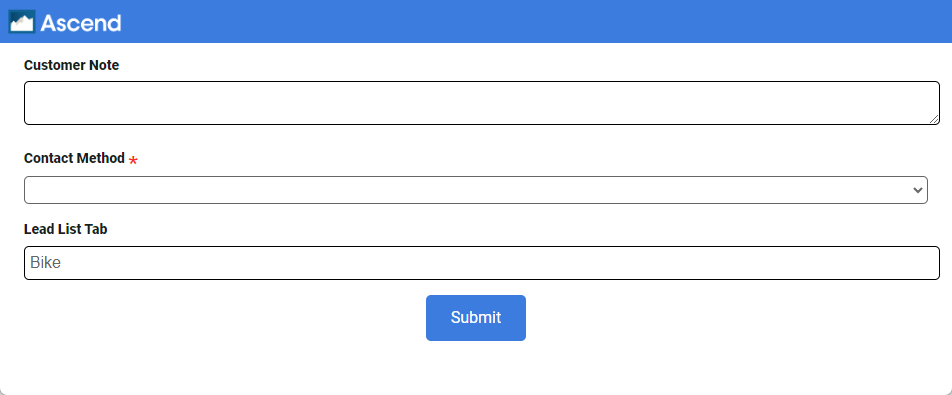
Una vez que hayas rellenado estos Detalles, el nombre del cliente aparecerá resaltado en azul en todos los informes de las Listas de clientes potenciales. Verás que se pusieron en contacto con ellos en su Notas de cliente. Esto se muestra tanto en HQ como en Ascend.
Al utilizar el botón de contacto , ahora puedes utilizar el filtro Lista de clientes potenciales contactados (que se encuentra debajo de Notas del cliente). Este filtro te permitirá filtrar a cualquier persona con la que ya hayas conectado, asegurándote de que no te estás comunicando en exceso con tus clientes.
Nota
Las Notas de Cliente se actualizan diariamente, no en tiempo real. Asegúrate de que, si varios compañeros utilizan las listas, no se pongan en contacto con los mismos clientes el mismo día.
Trucos y consejos avanzados
Filtrado avanzado
En la parte derecha de la pantalla encontrarás formas adicionales de filtrar tu información.

Nota: Si los filtros aparecen en blanco, resalta una de las filas del informe para mostrar los posibles filtros.
-
Busca en: Esto buscará a través de los nombres de los filtros en este visual.
- Nota: Esto no buscará entre las opciones para filtrar, sólo los nombres de las columnas del informe actual.
-
Filtros en el Visual: Cada casilla representa una de las columnas de la lista.
- Puedes hacer clic en cualquier casilla para ampliarla y filtrarla según corresponda.
- Filtrado básico: Echa un vistazo a una o varias casillas para filtrar los resultados de la lista según corresponda.
-
Filtrado avanzado: Puedes hacer clic en la flecha desplegable Filtrado básico para cambiar a Filtrado avanzado.
- Esto te permite más opciones en función de los datos del campo que quieras filtrar.
- Campos de texto te permiten filtrar cosas basándote en calificadores como contiene, empieza por o está en blanco.
- Campos numéricos te permiten filtrar basándote en rangos específicos como es menor que, no es, o es mayor o igual que.
- Campos de Fecha te permiten filtrar en función de fechas concretas o intervalos de fechas.
- Una vez seleccionados tus filtros, haz clic en Aplicar filtro para actualizar los resultados.
- Esto te permite más opciones en función de los datos del campo que quieras filtrar.
- >> o <<: Utilízalos (situados en la parte superior derecha) para ocultar o mostrar el panel de filtros.
Mostrar filtros, enfoque y más opciones

Estos botones se encuentran en la parte superior derecha de todos los resultados.
- El botón Filtro te mostrará todos los filtros que afectan a los datos.
- El botón de modo de enfoque ampliará los datos para facilitar su visualización.
- El botón Más opciones se puede utilizar para exportar los datos si quieres guardarlos o enviárselos a alguien.
- Pulsa la elipsis y elige Exportar datos.
- Elige Datos con el diseño actual.
- Pulsa Exportar.
- Nota: Las otras opciones enumeradas no son útiles.
Recordatorio
Aunque proporcionamos orientaciones generales sobre la utilización de tus datos, eres responsable de utilizar estas herramientas de acuerdo con tu legislación local. No nos hacemos responsables de ningún uso indebido. En otras palabras, las herramientas te proporcionan una lista de clientes basada en tus datos, pero tú eres responsable de asegurarte de que tienes el permiso adecuado para ponerte en contacto con los clientes y de contactar con los consumidores de forma apropiada. El incumplimiento del GDPR, la CCPA y otras leyes de protección de datos puede acarrear importantes sanciones y costes legales (y una experiencia de cliente deleznable). Si tienes alguna duda sobre el tratamiento responsable de los datos, consulta con un profesional del derecho.