始める前に
- 「正しいドライバがダウンロードされているか確認してください」 「他から入手したドライバ(箱に入っていたディスクでも可)については、動作を保証するものではありません」。ですから、時間を無駄にする前に、お使いのモデルに合ったドライバをダウンロードしてください( www.ascendrms.comにログインしてください):
- エプソン TM-T88V ドライバ
- エプソンTM-T88VIドライバー
- 古いエプソンのドライバーをアンインストールする エプソンのレシートプリンターをコンピューターにインストールしたことがある場合、その年数やモデルの古さを問わず、すべてがクリーンアップされていることを確認する必要があるのです。新しいドライバは、単純にアップデートを実行してもダメな場合があります。
ハードウェアを接続する
- プリンター背面から黒い電源コード(円形で内部に突起がある)を接続し、もう一方の端を壁に差し込みます。
- プリンター前面の電源スイッチがオフの状態になっていることを確認してください。つまり、ドットのある方の端が押されないようにトグルされているのです。
- 適切な接続タイプ(複数可)を差し込みます。
- 店内のパソコン1台に直接接続する場合は、USBケーブルの四角い方の端をプリンターの背面に、平らで長方形の方の端をパソコンの「 」背面「 」に接続します。
注意: コンピュータの他のUSBポート(フロントポートやモニターポートなど)は動作することがありますが、一貫した接続を受け取らないため、プリンターが動作しなくなったり、散発的にしか動作しなくなったりすることがあります。 - ネットワークを通じて店内の複数のコンピューターで共有するプリンターの場合、CAT-5ケーブルの一端をプリンターの背面に、もう一端をネットワークルーターまたはスイッチに接続します。
注意: Windows®を使用してUSBでプリンターを接続し、ネットワークで共有することができますが、Windows®のアップデートにより設定が変更され、この接続が信頼できなくなることがあります。複数のパソコンでレシートプリンターを共有する場合は、イーサネット対応のエプソンTM-T88VI(「エプソン6」)モデルへのアップグレードをお勧めします。 - このワークステーションにキャッシュドロワーがある場合は、そちらを接続してください。昔の電話ケーブルのような端(小さいコネクタ)は、プリンターの背面に差し込みます。イーサネットケーブルのように見える端(大きい方のコネクター)は、キャッシュドロワーの底に入ります。
注意: 複数のコンピュータ間で現金引き出しを共有しない. ネットワーク上で共有するプリンタを使用すれば実現可能ですが、この設定は現金照合プロセスの信頼性を下げ、現金不一致を調査できず、正確に報告できなくします。
- 店内のパソコン1台に直接接続する場合は、USBケーブルの四角い方の端をプリンターの背面に、平らで長方形の方の端をパソコンの「 」背面「 」に接続します。
- ロールペーパーに入れる。用紙は、光沢のない面をプリンターの背面 に向け、ロール紙の下 から供給してください。

- プリンター の電源を入れる。
- 店内の1台のパソコンにプリンターを接続する場合は、スイッチのドット側を下に押すだけでOKです。
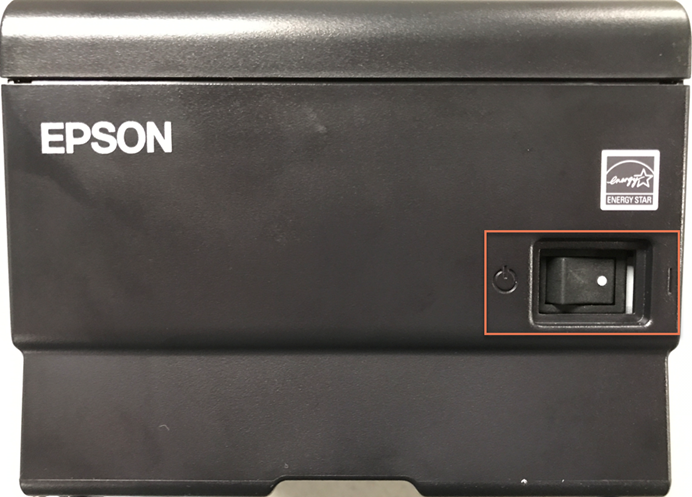
- 店内の1台のパソコンにプリンターを接続する場合は、スイッチのドット側を下に押すだけでOKです。
- ネットワークに接続されている場合は、 フィード (丸)ボタンを押したまま、プリンターの電源を オン (上)にします。設定ページが印刷されます - "この伝票をセットアップの全工程に役立ててください."
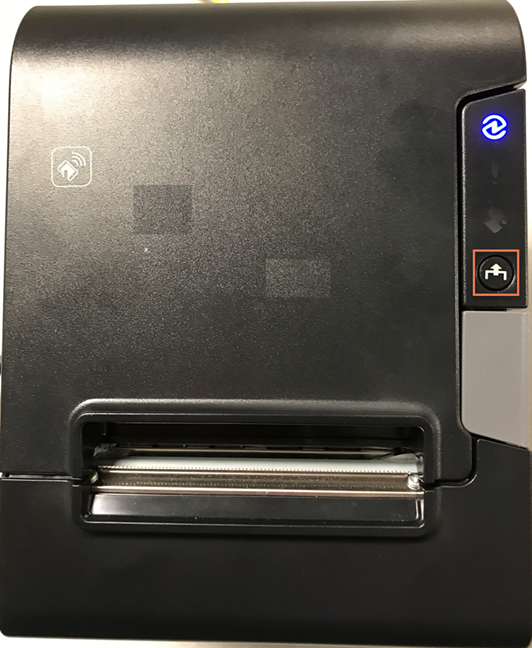
プリンタードライバーをインストールする
-
上記でダウンロードした「Epson TM-T88 Driver」のインストーラーを実行します。
見つからない場合は、 ダウンロード フォルダーを確認してください。 - "インストールの確認 プロンプトで、 次へをクリックします。
- "使用許諾契約書 プロンプトで 同意する を選び、 インストールをクリックします。
- "プリンター登録 プロンプトで 次へをクリックします。
- "登録・変更・削除 Epson TM Printer プロンプトが表示されます:
- 適切なPort Typeを選択します。
- プリンターがコンピューターに直接接続されている場合は、「ポートタイプ」 「USB」 と「ポート」 「自動設定」 を選択します。
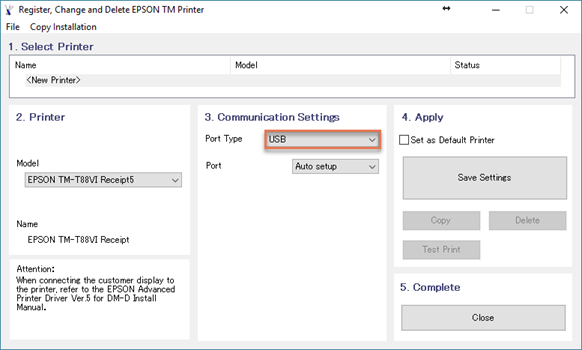
- プリンターがコンピューターに直接接続されている場合は、「ポートタイプ」 「USB」 と「ポート」 「自動設定」 を選択します。
- 適切なPort Typeを選択します。
- ネットワーク上の複数のコンピュータでプリンタを共有する場合は、「ポートタイプ」 「イーサネット」 、「ポート」 「自動設定」 を選択し、電源を入れたときに印刷された設定票から「 IPアドレス」 を入力してください。 "プリンタに設定をクリックします。
注意: この伝票をなくした? プリンターの電源を数秒間切り、給電ボタンを押したまま電源を入れ直すだけです!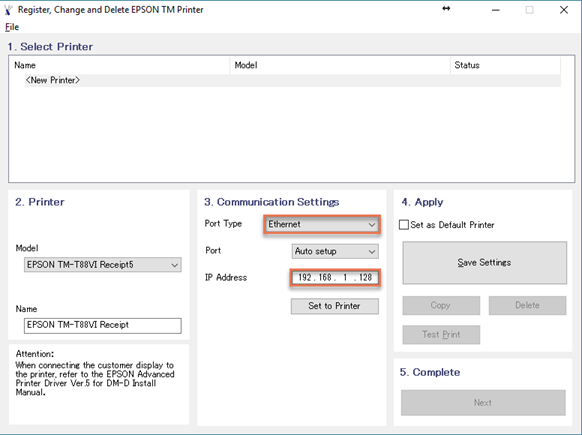
- 「既定のプリンタに設定する」 のチェックを外したままにします。
- "設定の保存をクリックします。
- "PrinterReg プロンプトで、 Yes をクリックして、テストプリントを実行します。次に OKをクリックします。Windows®のテストページが印刷されることを確認する。
注意: このテストページは、通常のAscendのレシートのようには見えません。それでいいんです。私たちは今、印刷するものなら何でもいいと思っているんです! - 「Epson TM Printerの登録・変更・削除」 のプロンプトで、「 「次へ」 」をクリックします。
- "インストール完了 プロンプトで、 閉じるをクリックします。
ドライバを設定する
- " 「デバイスとプリンター」に移動する。
プロからのアドバイス: キーボードのWindowsキーを押し、「デバイスとプリンター」と入力すると、できるだけ早くアクセスできます。。 - ドライバーを右クリックし、「 "印刷設定 " 」を選択します。
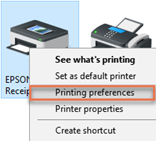
- "フィードとカット タブで、 ドキュメント(フィードなし、カットなし) プリセットオプションを選択します。
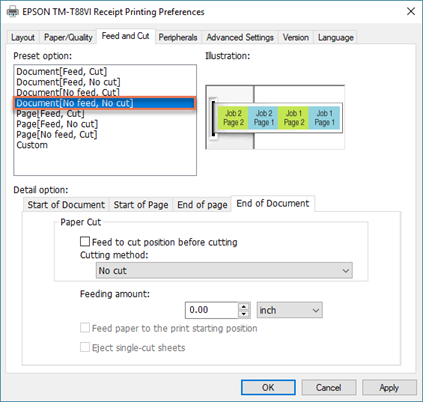
- "Apply をクリックし、変更を保存します。
Ascendを設定する
- "オプションに移動します。

- 「オプション」-「 「レシート」 」で、「 「エプソンTMシリーズ」 、「 「エプソンTM-T88Vレシート」 」(「エプソン5」モデル)または「 「エプソンTM-T88VIレシート」 」(「エプソン6」モデル)を選択して、「ドライバー」としてください。
- 正しいドライバが表示されない場合は、 更新アイコンをクリックします。
- チェック パーシャルカット。
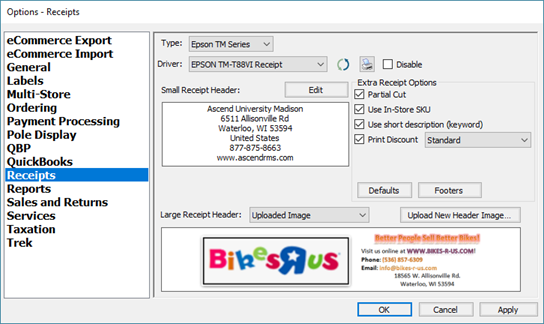
- "Defaults ボタンをクリックします。
- 0_"小口領収書 チェックボックスをチェックし、デフォルトで印刷したい枚数 "コピー を選択します。クリック OK。

- キャッシュドロワーを使用している場合は、「 オプション」-「 販売と返品」 に進み、「 ワークステーションにキャッシュドロワーがある」 を確認してください。

- "OK をクリックし、 Options を閉じ、Ascend Desktopに戻ります。印刷を開始する準備が整いました!
注意: 空白の販売(商品なし)を作成し、0.00ドルの現金支払いを受けて、すべてが期待通りに動作していることをテストします。