Voordat je begint:
-
Zorg ervoor dat u het juiste stuurprogramma heeft gedownload. Als u het stuurprogramma ergens anders vandaan heeft (zelfs van de schijf die in de doos zat), kunnen we niet garanderen dat het werkt. Dus, voordat u een hoop van uw tijd verspilt, download gewoon het juiste stuurprogramma voor uw model (log in op www.ascendrms.com):
- Epson TM-T88V stuurprogramma
- Epson TM-T88VI stuurprogramma
- Verwijder alle oudere Epson drivers. Als u ooit een Epson bonprinter op de computer hebt geïnstalleerd - ongeacht hoe lang geleden of hoe oud het model - moet u ervoor zorgen dat alles is opgeschoond. Nieuwere drivers kunnen niet zomaar een update uitvoeren.
Uw hardware aansluiten
- Sluit het zwarte netsnoer aan op de achterkant van de printer (rond met pinnen erin) en steek het andere uiteinde in de muur.
- Zorg ervoor dat de aan/uit-schakelaar aan de voorzijde van de printer in de uit-stand staat. Dat betekent dat de punt niet is ingedrukt.
- Sluit de juiste aansluiting(en) aan.
- Voor een rechtstreekse aansluiting op een enkele computer in de winkel steekt u het vierkante uiteinde van de USB-kabel in de achterkant van de printer, en het andere platte en rechthoekige uiteinde in de achterkant van de computer.
Opmerking: Andere USB-poorten op uw computer (bijvoorbeeld front- of monitorpoorten) werken wel, maar krijgen geen consistente verbinding, waardoor uw printer mogelijk niet of slechts sporadisch werkt. - Voor een printer die via het netwerk door meerdere computers in de winkel wordt gedeeld, sluit u het ene uiteinde van een CAT-5 kabel aan op de achterkant van de printer en het andere op uw netwerkrouter of switch.
Opmerking: Hoewel een printer via USB kan worden aangesloten en via het netwerk kan worden gedeeld met Windows®, kunnen updates van Windows® de instellingen wijzigen en deze verbinding onbetrouwbaar maken. Als u een bonprinter deelt met meerdere computers, raden wij u aan over te stappen op het Epson TM-T88VI ("Epson 6") model met Ethernet-ondersteuning. - Als dit werkstation ook een kassalade heeft, sluit die dan aan. Het uiteinde dat lijkt op een oude telefoonkabel (kleinere connector) gaat in de achterkant van de printer. Het uiteinde dat lijkt op een Ethernet-kabel (grotere connector) gaat in de bodem van de geldlade.
Opmerking: Deel kassalades niet tussen meerdere computers. Hoewel het mogelijk is om een printer te gebruiken die via het netwerk wordt gedeeld, maakt deze opzet uw reconciliatieproces minder betrouwbaar, maakt het onmogelijk om discrepanties in contant geld te onderzoeken, en verhindert een nauwkeurige rapportage.
- Voor een rechtstreekse aansluiting op een enkele computer in de winkel steekt u het vierkante uiteinde van de USB-kabel in de achterkant van de printer, en het andere platte en rechthoekige uiteinde in de achterkant van de computer.
- Stop er een rol papier in. Het papier moet van onder de rol worden ingevoerd, met de minder glanzende kant van het papier naar de achterkant van de printer gericht.

- Zet de printer aan.
- Als de printer is aangesloten op één computer in de winkel, drukt u gewoon de puntzijde van de schakelaar naar beneden.
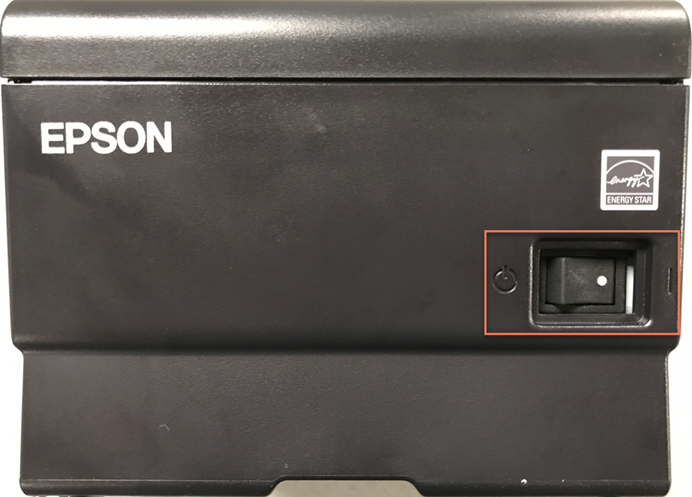
- Als de printer is aangesloten op één computer in de winkel, drukt u gewoon de puntzijde van de schakelaar naar beneden.
- Als de printer op het netwerk is aangesloten, houdt u de toets feed (cirkel) ingedrukt en zet u de printer on (boven). Een configuratiepagina wordt afgedrukt - hou deze strook bij de hand voor het hele instellingsproces.
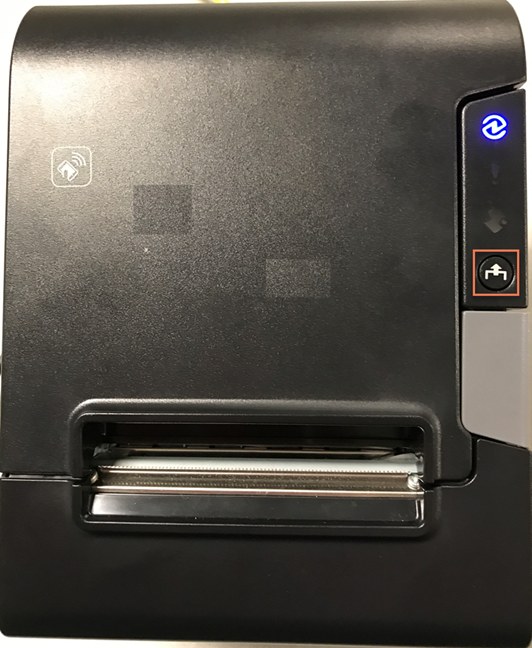
Het printerstuurprogramma installeren
-
Voer het Epson TM-T88-stuurprogramma uit dat u hierboven hebt gedownload.
Als u het niet kunt vinden, controleer dan uw Downloads map. - Klik bij de Installatie controleren -melding op Volgende.
- Kies bij de Licentieovereenkomst prompt Akkoord en klik Installeren.
- Klik bij de Printerregistratie -melding op Volgende.
- Bij de Register, Change and Delete Epson TM Printer prompt:
- Selecteer het juiste Betalingstype.
- Als de printer rechtstreeks op een computer is aangesloten, selecteer dan Poorttype USB en Poort Auto setup.
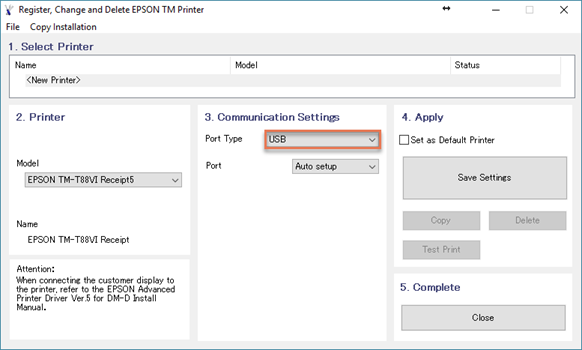
- Als de printer rechtstreeks op een computer is aangesloten, selecteer dan Poorttype USB en Poort Auto setup.
- Selecteer het juiste Betalingstype.
- Als de printer wordt gedeeld door meerdere computers in het netwerk, selecteer dan Poorttype Ethernet, Poort Auto setup, en voer het IP-adres in van de configuratiestrook die werd afgedrukt toen u de printer aanzette. Klik op Instellen op printer.
Opmerking: Ben je dit papiertje kwijt? Zet de printer gewoon een paar seconden uit en houd de invoerknop ingedrukt terwijl u hem weer aanzet!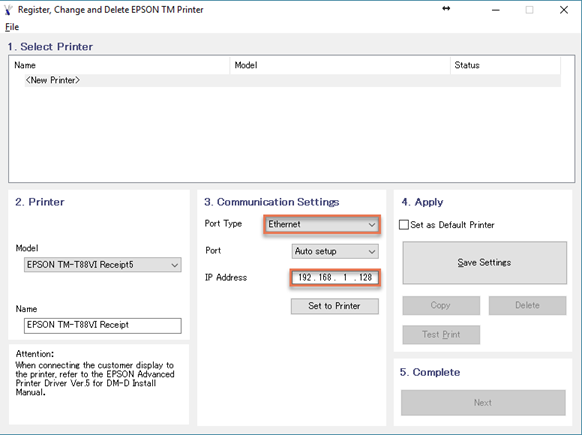
- Laat Instellen als standaardprinter uitgevinkt.
- Klik op Instellingen opslaan.
- Klik bij de PrinterReg prompt op Yes om een testafdruk te maken. Klik dan op OK. Bevestig dat een Windows® testpagina wordt afgedrukt.
Opmerking: Deze testpagina ziet er niet uit als een normale Ascend bon. Dat is ok - we zoeken gewoon naar alles om af te drukken op dit moment! - Klik bij de Registreer, wijzig en verwijder Epson TM Printer prompt op Volgende.
- Klik bij de Installatie voltooid -melding op Sluiten.
Het stuurprogramma configureren
- Navigeer naar Apparaten en Printers.
Druk op de Windows-toets van uw toetsenbord en typ Apparaten en Printers om er zo snel mogelijk te komen. - Rechtsklik op de juiste printer en kies Afdrukvoorkeuren.
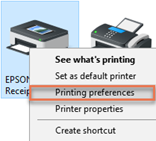
- Selecteer op het tabblad Invoeren en knippen de Document[Geen invoer, geen knip] Voorkeursoptie.
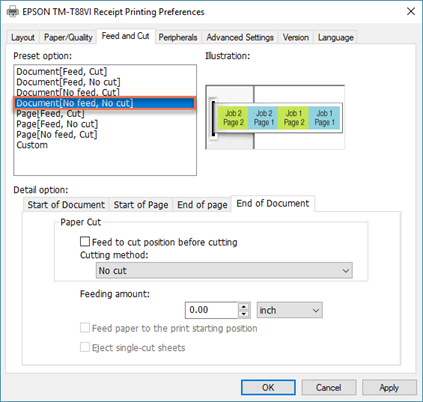
- Klik op Opslaan om uw wijzigingen vast te leggen.
Ascend configureren
- Navigeer naar Opties.

- Selecteer in Opties -> Ontvangstbewijzeneen Type van Epson TM Series en Epson TM-T88V Ontvangstbewijzen (voor het "Epson 5" model) of Epson TM-T88VI Ontvangstbewijzen (voor het "Epson 6" model) als uw Stuurprogramma.
- Als u het juiste stuurprogramma niet ziet, klik dan op het Vernieuwen" pictogram.
- Controle Partial Cut.
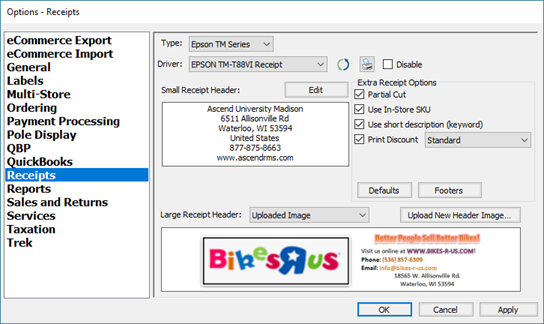
- Klik op de Defaults -knop.
- Vink het vakje Kleine ontvangstbewijzen aan en selecteer het aantal Kopieën dat je standaard wilt afdrukken. Klik OK.
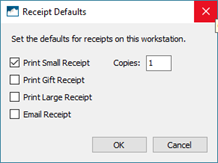
- Als u een kassalade gebruikt, ga dan naar Opties -> Verkoop en Retouren en controleer Werkstation heeft kassalade.
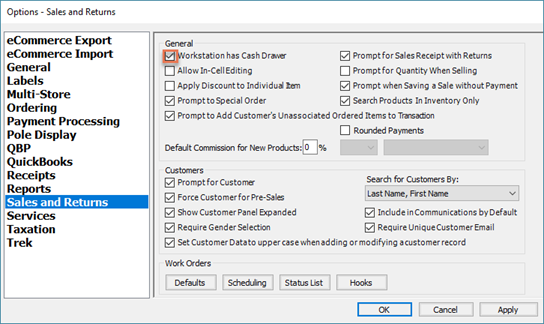
- Klik op OK om Opties te sluiten en terug te keren naar de Ascend Desktop. Je bent klaar om af te drukken!
Opmerking: Maak een lege verkoop (zonder producten) en neem een contante betaling van $0,00 om te testen of alles werkt zoals verwacht.