AscendはZebra®ラベルプリンターとの連携により、ショップでシリアルナンバーや価格表示用のバーコードラベルを簡単に印刷できます。
Zebra® ZD410™(USBおよびEthernetモデル)は、Ascendに対応しています。その他の機種でも動作する可能性はありますが、アセンドサポートチームではサポートしていません。
ラベルプリンターを接続する
- ラベルのロールをラベルが上になるようにプリンターにセットします。

- プリンターを正しいポートに接続する:
- USBモデルの場合は、パソコンの背面にあるポートにUSBケーブルを接続します。
- Ethernetモデルの場合、ルーターやスイッチのポートに接続してください。
- プリンターを電源に接続する。
- プリンターの電源を入れる。
- コンピュータの「デバイスとプリンター」にアクセスします。
- デバイスとプリンター」でプリンターが利用可能であれば、設定は完了です!プリンターには ZDesigner ZD410-203dpi (ZPL)と表示されるはずです。
プリンターをインストールしたら、ラベルプリンターの設定をして、Ascendにセットアップします。ラベルプリンターの設定 にスクロールして進みます。
プリンターがイーサネットコードで接続されている場合、最初にプリンターの接続設定を行う必要があります。イーサネット接続の設定 にスクロールして進みます。
デバイスとプリンター」にプリンターが表示されない場合は、設定やAscendに行く前に、手動でインストールする必要があります。「USBプリンタを手動でインストールする」または「Ethernetプリンタを手動でインストールする」に進みます。
USBプリンターを手動で設置する
プリンターをコンピューターに接続したときに自動的にインストールされなかった場合は、プリンタードライバーを手動でインストールする必要があります。
- Zebra ZD410 Label Printer ドライバをダウンロードします( www.ascendrms.comにログインします)。
- ダウンロードしたファイルを右クリックし、「管理者として実行 」を選択します。
- Zebra Setup Utilities Welcome が開きます。Select Next.
- ゼブラセットアップユーティリティ:です。使用許諾契約 開封。必ず「I accept the terms... 」のボックスをチェックしてください。次に を選択し、を選択します。
- 次へ 保存先の選択 ウィンドウをクリックし、デフォルトの保存先を承認します。
- 「このアプリケーションをインストールする」で、「このコンピュータを使用する人」にチェックが入っていることを確認します。
- 次に、 Next を選択し、 Select Program Folder ウィンドウで、デフォルトの場所を受け入れるようにします。
- 次へ を選択し、 Zebra setup Utilitiesのインストールを完了します。
- 重要なお知らせ ウィンドウで、お知らせをお読みください。次に、 上記の情報を読みました のボックスをチェックし、 次へを選択します。
- 今すぐZebra Setup Utilitiesを実行する のボックスをチェックし、終了を選択します。
-
ゼブラセットアップユーティリティ が開きます。
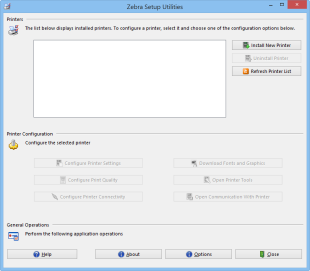
- 新しいプリンターのインストールを選択します。
- プリンタのインストールに関する Welcome ウィンドウが表示されます。
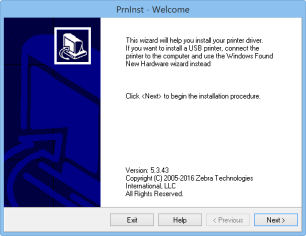
- Click Next on the Welcome window.
- インストールオプション内の プリンターのインストールをクリックします。
- Under Manufacturers, select ZDesigner.
- プリンター 」で「ZDesigner ZD410-203dpi(ZPL)」を選択します。
- 次に 次へ をクリックし、 プリンターオプションに進みます。
- デフォルトのプリンター名を受け入れる。
- 使用可能なポート内、USB001を選択。
- 次へをクリックします。
- 追加インストールオプションの両方のチェックボックスをオフにします。
- Select Finish.
これで、ラベルプリンターの設定は完了です。ラベルプリンターの設定 にスクロールして進みます。
イーサネットプリンターを手動で設置する
- プリンタの フィード と キャンセル のボタンを同時に押します。3秒間保持する。
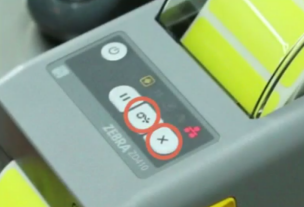
- ネットワーク構成 詳細 "が印刷されます。2枚目に印刷されたラベルの IPアドレス に注目してください。
- Zebra®ドライバーをダウンロードします。ダウンロード の下にあり、AscendRMS.com 小売店ポータル で入手できます。
- ダウンロードしたファイルを右クリックし、「管理者として実行 」を選択します。
- Zebra Setup Utilities Welcome が開きます。Select Next.
- ゼブラセットアップユーティリティ:です。使用許諾契約 開封。必ず「I accept the terms... 」のボックスをチェックしてください。次に を選択し、を選択します。
- 次へ 保存先の選択 ウィンドウをクリックし、デフォルトの保存先を承認します。
- 「このアプリケーションをインストールする」で、「このコンピュータを使用する人」にチェックが入っていることを確認します。
- 次に、 Next を選択し、 Select Program Folder ウィンドウで、デフォルトの場所を受け入れるようにします。
- 次へ を選択し、 Zebra setup Utilitiesのインストールを完了します。
- 重要なお知らせ ウィンドウで、お知らせをお読みください。次に、 上記の情報を読みました のボックスをチェックし、 次へを選択します。
- 今すぐZebra Setup Utilitiesを実行する のボックスをチェックし、終了を選択します。
-
ゼブラセットアップユーティリティ が開きます。

- 新しいプリンターのインストールを選択します。
- プリンタのインストールに関する Welcome ウィンドウが表示されます。

- Click Next on the Welcome window.
- インストールオプション内の プリンターのインストールをクリックします。
- Under Manufacturers, select ZDesigner.
- プリンター 」で「ZDesigner ZD410-203dpi(ZPL)」を選択します。
- 次に「次へ 」をクリックして「プリンターオプション "ウィンドウ」に進みます。
プリンタのセットアップからすぐに離れて、そのイーサネット接続を設定します。
- パソコンでWebブラウザ(Google Chrome、Internet Explorer、Safari、Firefoxなど)を起動します。
- URLアドレスに、 ネットワーク構成 "印刷物x5_"の2番目のラベルにある IPアドレス を入力します。各セクションの最初のゼロを除いて入力する必要があります。例えば、私のIP Addressが010.020.030.040の場合、私はこう入力します:10.20.30.40.
- 次にキーボードで Enter を選択します。
- ゼブラテクノロジーズのウェブページ に移動します。

- 「プリンター設定の表示と変更」 を選択します。
- パスワードの入力画面が表示されますので、「1234 」を入力し、「変更を送信 」を選択してください。
- という通知が届きます。 アクセスが許可されました。このIPアドレスは現在、制限されたプリンターページへの管理者アクセス権を持っています。お進みいただくにはこちらをクリックしてください。
- テキストをクリックして進みます。
- 「プリンタの設定の表示と変更」ページで「「ネットワーク設定」」を選択します。
- TCP/IP設定 」をクリックします。
- IP PROTOCOL "フィールド (上から2番目)のドロップダウンメニューから、 PERMANENT を選択します。
- 次に「変更の送信 」をクリックします。
- この変更は現在一時的なものであり、変更するには「プリンター設定の表示と変更」を選択します。
- 現在の設定を保存 "ボタン をクリックし、変更を恒久化します。
- ブラウザーのウィンドウを閉じることができます。
ここで、プリンタのインストール画面に戻ります。プリンターオプション "ウィンドウに戻る。
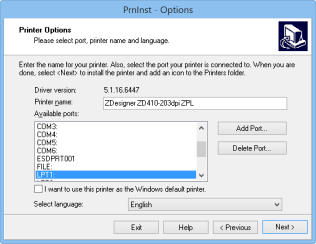
- デフォルトのプリンター名を受け入れる。
- 選択 ポート追加。
- Name フィールドに、Network Configuration のプリントアウトから IP Address を入力します。
- 「プリンタ名またはIPアドレス」フィールドに、「ネットワーク構成」印刷物から「「IPアドレス」」を入力します。
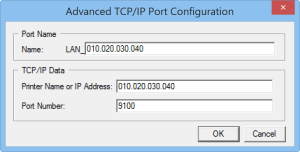
- クリック OK。
- 「使用可能なポート」で、「LAN [IP Address]」が選択されていることを確認します。
- 次へをクリックします。
- 追加インストールオプションの両方のチェックボックスをオフにします。
- Finish を選択し、プリンターをインストールします。
これで、ラベルプリンターの設定は完了です。ラベルプリンターの設定 にスクロールして進みます。
イーサネット接続の設定(プリンターが自動インストールされた場合)
イーサネットプリンターが自動的にインストールされた場合は、イーサネット接続の設定を行う必要があります。イーサネットプリンターを手動でインストールした場合は、イーサネット接続の設定は完了していますので、「 ラベルプリンターの設定」 にジャンプすることができます。
- パソコンでWebブラウザ(Google Chrome、Internet Explorer、Safari、Firefoxなど)を起動します。
- "URLアドレスに、 ネットワーク構成 "印刷物x5_"の2番目のラベルにある IPアドレス を入力します。各セクションの最初のゼロを除いて入力する必要があります。例えば、私のIP Addressが010.020.030.040の場合、私はこう入力します:10.20.30.40.
- 次にキーボードで Enter を選択します。
- ゼブラテクノロジーズのウェブページ に移動します。
- 「プリンター設定の表示と変更」 」を選択します。
- パスワードの入力画面が表示されますので、「 "1234 " 」を入力し、「 "変更を送信 " 」を選択してください。
- という通知が届きます。 アクセスが許可されました。このIPアドレスは現在、制限されたプリンターページへの管理者アクセス権を持っています。こちらをクリックしてお進みください。
- テキストをクリックして進みます。
- 「プリンタの設定の表示と変更」ページで「 「ネットワーク設定」 」を選択します。
- "TCP/IP設定 " 」をクリックします。
- "IP PROTOCOL "フィールド (上から2番目)のドロップダウンメニューから、 PERMANENT を選択します。
- 次に「 "変更の送信 " 」をクリックします。
- この変更は現在一時的なものであり、変更するには「 プリンター設定の表示と変更」 を選択します。
- "現在の設定を保存 "ボタン をクリックし、変更を恒久化します。
ラベルプリンターを設定する
- コンピュータの「デバイスとプリンター」 にアクセスします。
- ラベルプリンターを右クリックし、「 "プリンタープロパティ " 」を選択します。
- "詳細設定 タブで、 "プリンターから直接印刷 オプションを設定します。
- Click Apply.
- "印刷の既定値 アイコンをクリックします。
- "オプション タブに移動します。
- "暗さ を15に設定します。
- Set Paper Format to Inch and Portrait.
- セット内容 幅 ~2.30in(58mm)。
- 高さ1.00in(25mm)まで設定します。
- Click Apply.
- "詳細設定 タブに移動し、 "校正をクリックします。数枚のラベルがプリントアウトされます。
- "OK をクリックし、 プリンタのプロパティ ボックスへ戻ります。Click OK again.
Ascendでプリンターをセットアップする
- Ascendのデスクトップで、 Options アイコンをクリックします。
- 左の ラベル を選択してください。
- ラベルプリンターを「 "Printer Driver dropdown」メニューから選択します。
- 必要に応じて、 ポートレート を 向き のドロップダウンメニューから選択します。
- これらのマージンを設定します(ただし、ニーズに合わせて微調整することができます!):
- 左と 右とです:0.15
- トップと ボトムと:0.00
- 必要に応じて、 ラベルスタイル のドロップダウンメニューから スタイル3 を選択します。
- また、必要に応じて、 Code128 を Barcode Type ドロップダウンから選択してください。
- 次に「 "適用 " 」をクリックします。
- "サンプルバーコードの印刷 アイコンをクリックします。
そして、ラベルプリンターが使えるようになります。文字が少し斜めになっている場合は、余白を微調整することで、中央に寄せやすくなります。
FAQ & トラブルシューティング
ハードウェア
Q: Ascendに対応したプリンターは?A Ascendに対応しているのは、Zebra® ZD410™(USBおよびイーサネットモデル)のみです。その他の機種でも動作する可能性はありますが、アセンドサポートチームではサポートしていません。最低限必要なハードウェアの条件をご確認ください:ハードウェア & ペリフェラルへの要求事項を昇華させる。
Q:なぜUSBコードをパソコンの背面にあるポートに接続する必要があるのですか?A コンピュータの他のポート(前面)には、それほど多くの電力が供給されないため、プリンターをサポートできない場合があります。
Q: プリンタードライバーを手動でインストールする必要があるかどうかを判断するにはどうすればよいですか?A プリンターをコンピューター(またはルーター)と電源に接続した後、コンピューターで「デバイスとプリンター」 「デバイスとプリンター」 を開きます。プリンターが表示されれば、準備完了です!表示されない場合は、手動でインストールする必要があります。
コンピュータ
Q: デバイスとプリンターはどこにあるのですか?A コンピュータの「 "スタート " 」メニューを右クリックし、メニューから「 "コントロールパネル " 」を選択します「コントロールパネル」 が開いたら、 「デバイスとプリンター」 のリンクを探し、選択します。
エラース
Q: ゼブラのドライバを実行しようとすると、すぐにエラーが出る場合はどうすればいいのでしょうか?A ドライバを一旦終了し、再度開いてください。ただし、必ずファイルを右クリックして「 "管理者として実行 " 」を選択してください。
Q: Thunking Spoolerについて、「Driver is locked by another process」というエラーが出た場合はどうすればいいのでしょうか。A インストールシステムはスプーラを再起動する必要があり、このコンピュータから現在印刷中のアイテムを停止します。今、コンピューターで他のプリンターが使用されていないことを確認してください。次に を選択し、を選択します。ラベルプリンターのインストールが完了すると、コンピュータの再起動を要求されることがあります。コンピュータが問題を起こさずに再起動できるように、重要なものはすべて保存されていることを確認してください。