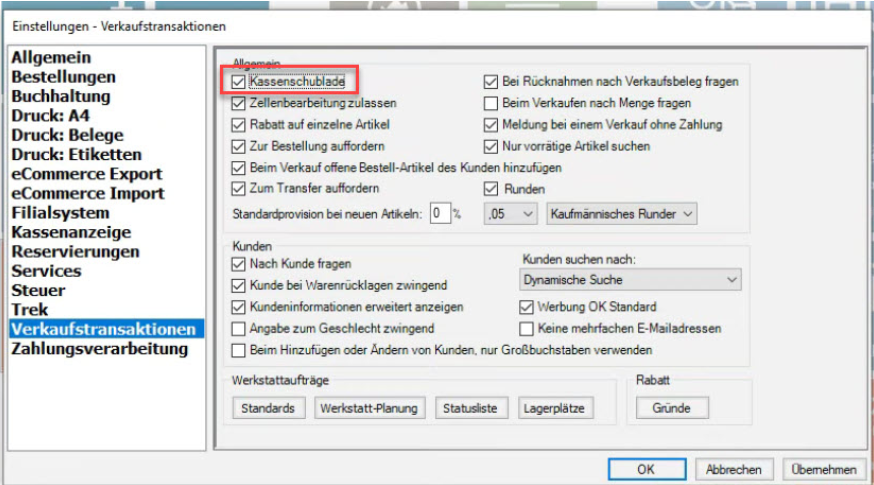Lade den aktuellen Druckertreiber von der Herstellerseite herunter.
Achtung: Ascend unterstützt nur Belegdrucker aus der Linie Epson TM-T88 (5er, 6er oder 7er Modelle)
Deinstalliere alle älteren Epson Treiber. Wenn du jemals einen Epson Quittungsdrucker auf deinem Computer installiert hattest - egal wie lange es her ist oder wie alt das Modell ist - du musst du sicherstellen, dass alles bereinigt wurde. Bei neueren Treibern lässt sich möglicherweise nicht einfach ein Update durchführen.
Drucker mit dem Computer verbinden
- Schließe das schwarze Netzkabel an der Rückseite des Druckers an (kreisförmig mit Zacken innen) und stecke das andere Ende in die Steckdose. Vergewissere dich, dass der Netzschalter an der Vorderseite des Druckers auf "Aus" steht. Das bedeutet, dass er so umgeschaltet ist, dass das Ende mit dem Punkt nicht nach unten gedrückt ist.
- Stecke die entsprechende(n) Verbindungsart(en) ein.
-
Für eine direkte Verbindung mit einem einzelnen Computer im Geschäft, steckst du das quadratische Ende des USB-Kabels in die Rückseite des Druckers und das andere flache und rechteckige Ende in die Rückseite des Computers.
Hinweis: Andere USB-Anschlüsse an deinem Computer (z. B. Front- oder Monitoranschlüsse) können zwar funktionieren, erhalten aber keine konsistente Verbindung, was dazu führen kann, dass dein Drucker nicht oder nur sporadisch funktioniert. -
Bei einem Drucker, der von mehreren Computern im Laden über das Netzwerk gemeinsam genutzt werden soll, steckst du ein Ende eines CAT-5-Kabels in die Rückseite des Druckers und das andere Ende in deinen Netzwerkrouter oder -switch.
Hinweis: Ein Drucker kann zwar über USB angeschlossen und über das Netzwerk mit Windows® gemeinsam genutzt werden, aber Updates von Windows® können die Einstellungen ändern und diese Verbindung unzuverlässig machen.
Wenn du einen Quittungsdrucker mit mehreren Computern gemeinsam nutzen willst, empfehlen wir ein Upgrade auf das Ethernet-fähige Modell Epson TM-T88VI ("Epson 6"). - Wenn dieser Arbeitsplatz auch eine Kassenschublade hat, schließe sie am Epson Drucker an. Das Ende, das wie ein altes Telefonkabel aussieht (kleinerer Stecker), wird an der Rückseite des Druckers angeschlossen. Das Ende, das wie ein Ethernet-Kabel aussieht (größerer Stecker), wird unten in die Kassenschublade gesteckt.
-
Für eine direkte Verbindung mit einem einzelnen Computer im Geschäft, steckst du das quadratische Ende des USB-Kabels in die Rückseite des Druckers und das andere flache und rechteckige Ende in die Rückseite des Computers.
Lege eine Papierrolle ein. Das Papier muss von der Unterseite der Rolle eingezogen werden, wobei die weniger glänzende Seite des Papiers zur Rückseite des Druckers zeigt.
Schalte den Drucker ein.
- Wenn der Drucker an einen einzelnen Computer im Geschäft angeschlossen ist, drücke einfach die Punktseite des Schalters nach unten.
- Wenn der Drucker mit dem Netzwerk verbunden ist, halte die Vorschubtaste (Kreis) gedrückt und schalte dann den Drucker ein (siehe oben). Eine Konfigurationsseite wird gedruckt - halte diesen Zettel während des gesamten Einrichtungsprozesses bereit.

Installiere den Druckertreiber (als Administrator ausführen)
- Klicke bei der Aufforderung Installation prüfen auf Weiter.
- Wähle bei der Aufforderung Lizenzvereinbarung zustimmen und klicke auf Installieren.
- Klicke bei der Aufforderung zur Druckerregistrierung auf Weiter.
- Bei der Eingabeaufforderung Epson TM-Drucker registrieren, ändern und löschen.
- Wähle den entsprechenden Port-Typ aus.
Wenn der Drucker direkt an einen Computer angeschlossen ist, wähle den Anschlusstyp USB und die automatische Einrichtung des Anschlusses. - Wenn der Drucker von mehreren Computern im Netzwerk gemeinsam genutzt wird, wähle Port Type Ethernet, Port Auto setup und gib die IP-Adresse aus dem Konfigurationsblatt ein, das beim Einschalten des Druckers gedruckt wurde. Klicke auf Auf Drucker einstellen.
Hinweis: Hast du den Zettel verloren? Schalte den Drucker einfach für ein paar Sekunden aus und halte die Vorschubtaste gedrückt, während du ihn wieder einschaltest! - Lass "Als Standarddrucker festlegen" nicht markiert.
- Klicke auf Save Settings (Einstellungen speichern).
- Klicke bei der Aufforderung PrinterReg auf Ja, um einen Testdruck durchzuführen.
- Klicke dann auf OK.
- Bestätige, dass eine Windows® Testseite gedruckt wird. Hinweis: Diese Testseite wird nicht wie ein normaler Ascend-Bon aussehen.
- Bei der Eingabeaufforderung Epson TM-Drucker registrieren, ändern und löschen klickst du auf Next (Weiter). Bei der Eingabeaufforderung Installation abgeschlossen klickst du auf Schließen.
Druckertreiber konfigurieren
- Navigiere zu Systemsteuerung > Geräte und Drucker.
- Klicke mit der rechten Maustaste auf den Treiber und wähle "Druckeinstellungen"
- Gehe zum Reiter " Zufuhr und Schnitt"
- Wähle die Option "Dokument (Keine Zufuhr, kein Schnitt)"
-
Speichere die Einstellungen
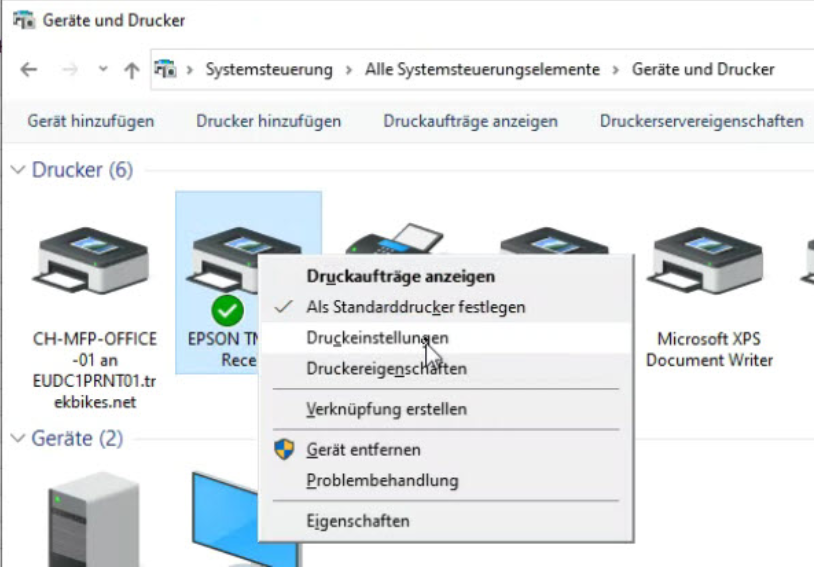
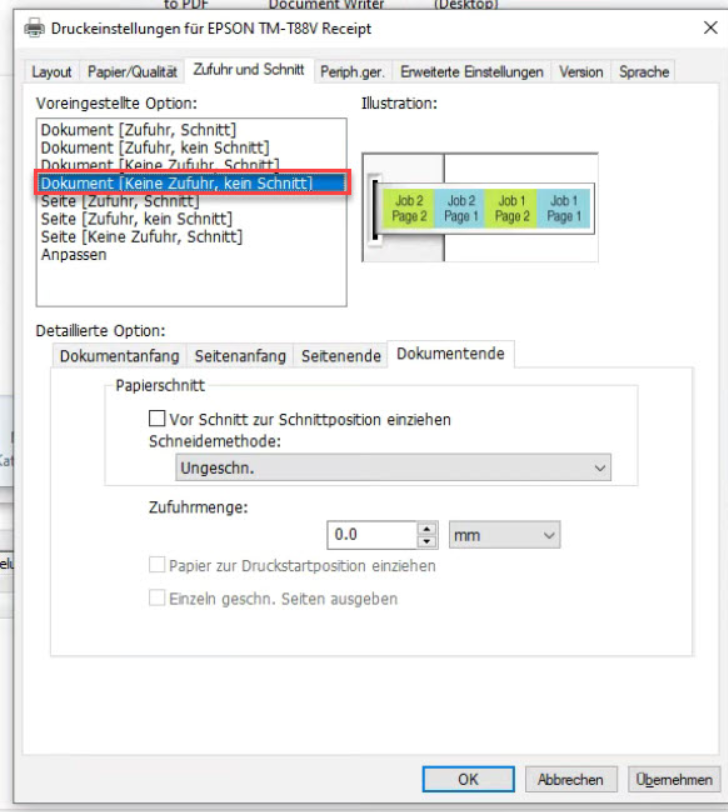
Drucker in Ascend hinzufügen
- Öffne Ascend
- Wähle unter Einstellungen > Druck: Belege den Typ Epson TM Series und unter Drucker deinen Epson Drucker aus.
- Wenn du nicht den richtigen Treiber siehst, klicke auf das Symbol Aktualisieren.
- Hake "Abschneiden" an
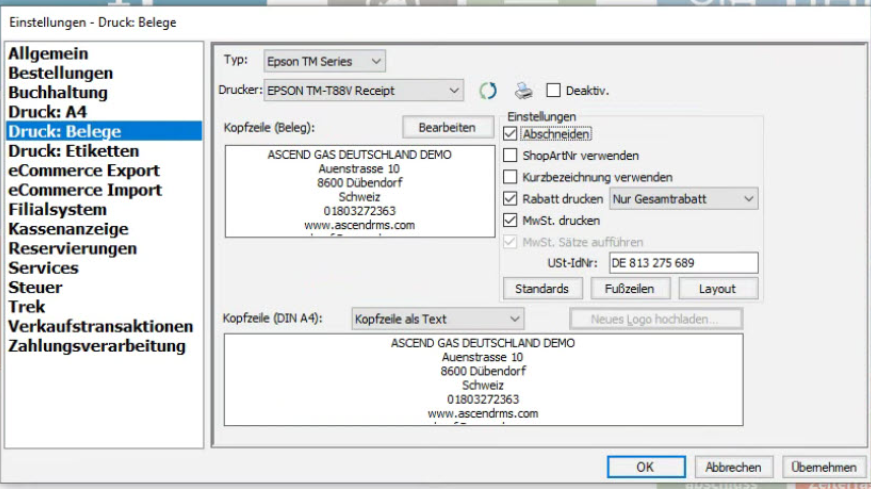
Druckstandards festlegen:
- Klicke auf "Standards"
- Hake die gewünschte Einstellung an. Diese Standards beziehen sich auf das Rückgeldfenster in deinen Transaktionen.

Kassenschublade in Ascend aktivieren & testen
- Einstellungen > Verkaufstransaktionen
- Haken bei "Kassenschublade" setzen.
Tipp: Diese Einstellung ist pro Arbeitsplatz. - Speichere mit OK
- Beim Kachelbildschirm auf die Taste F9 auf der Tastatur drücken > Die Schublade sollte sich nun öffnen.