Summary
Order Grids on Ascend HQ allows you to order from anywhere and for multiple locations at once. Ascend is integrated with Trek Bicycle for supplier orders, which makes it easy to check product availability in Ascend before you place an order. You can look at product data by categories in Order Grids or check individual product information in Product Specs.
View Order Grids
User Permissions
To view order grids you need the following user permissions:
- Reporting - Ascend HQ (Gives you access to HQ in general)
- Vendor Orders - Gives you access to the Ordering section of HQ
- Integration - Trek Bike / Parts Grids
- Cost View - Trek Order Grids (In order to see supplier cost information)
Getting Authenticated
See the Ordering on HQ knowledge base article for steps to authenticate.
Navigating to Order Grids
Go to Orders > Order Grids
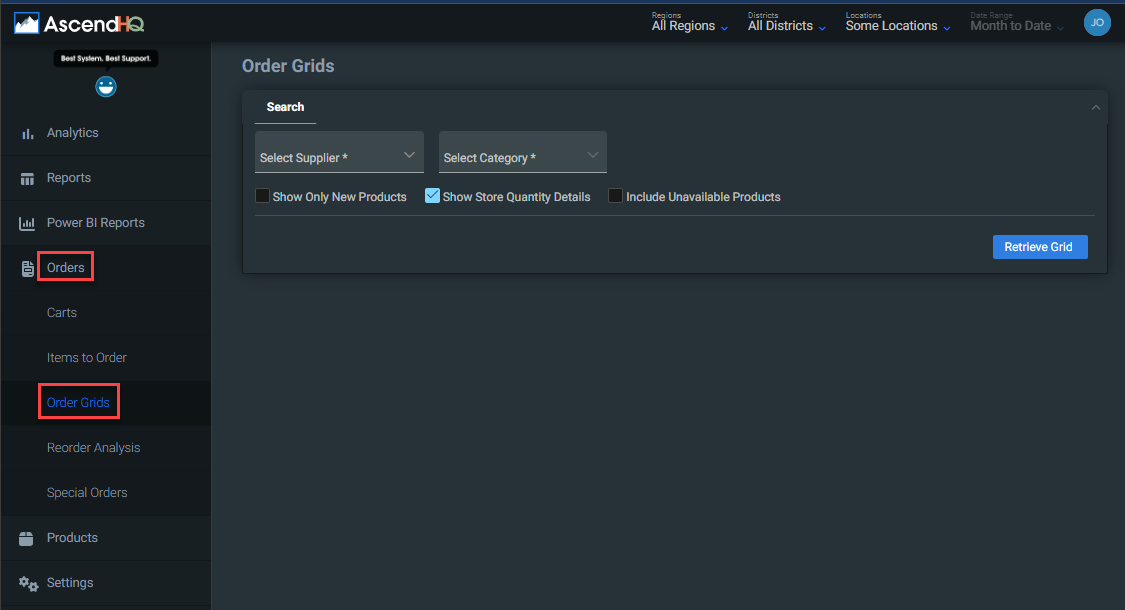
Order Grids Search
If you have a multi-store dealership with more than 10 locations, select your locations that you would like to view in the upper right hand corner.

Note: Your search will be based off the first location in your selected locations in the upper right.
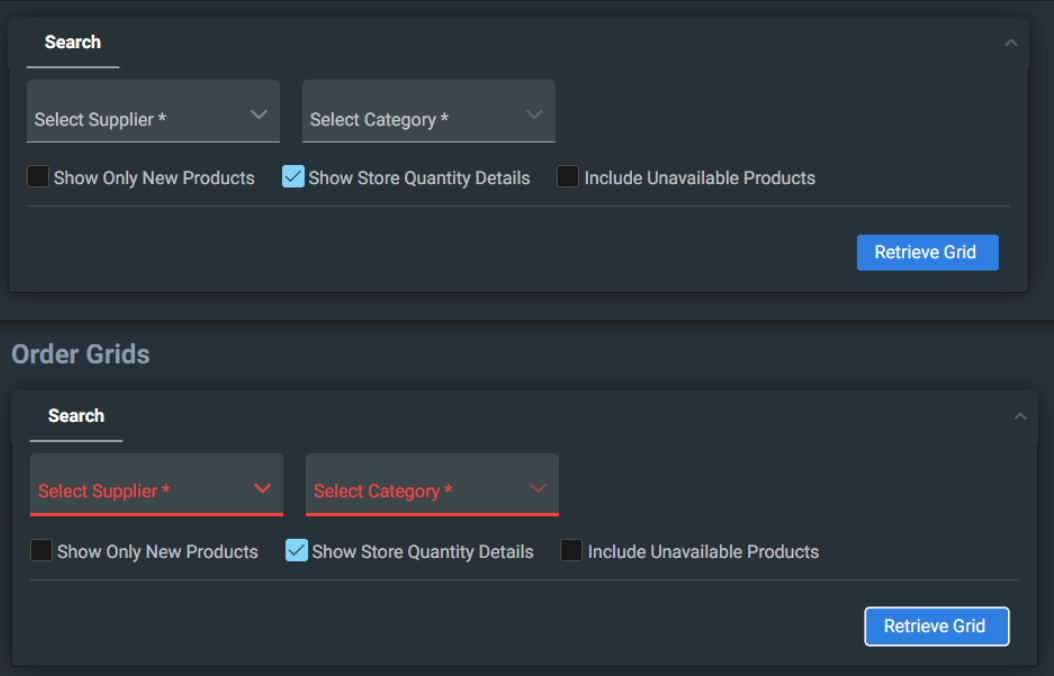
Select your appropriate lowest-level category for the items you want to view. To save on load time, products will only display for the lowest level categories.
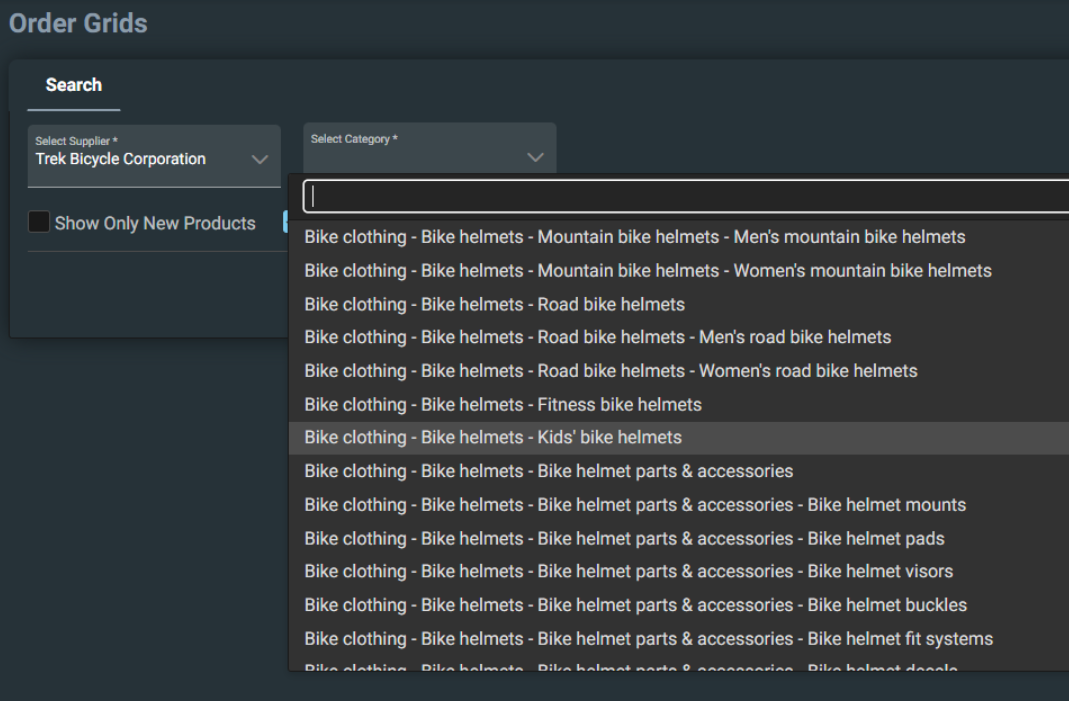
Determine if you would like to only show new products or include unavailable products and check the boxes accordingly.
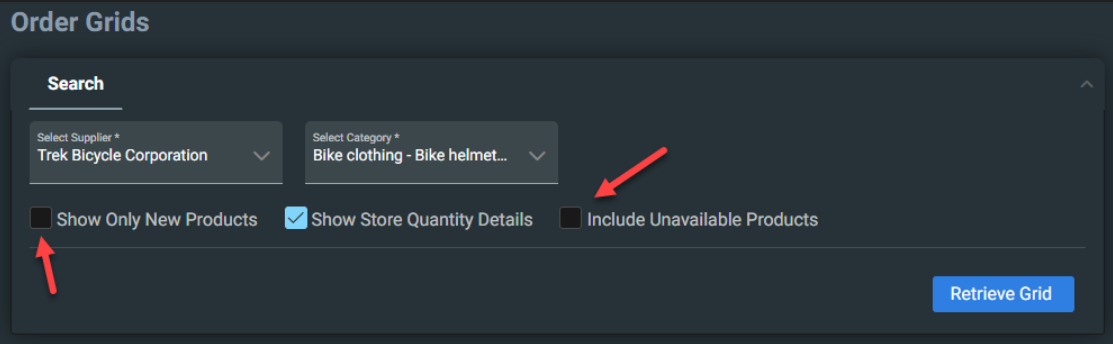
If you want the form to load faster and you do not feel the need to look at your location quantity details, you can leave the "Show Store Quantity Details" unchecked.
That means that the following data will not generate:
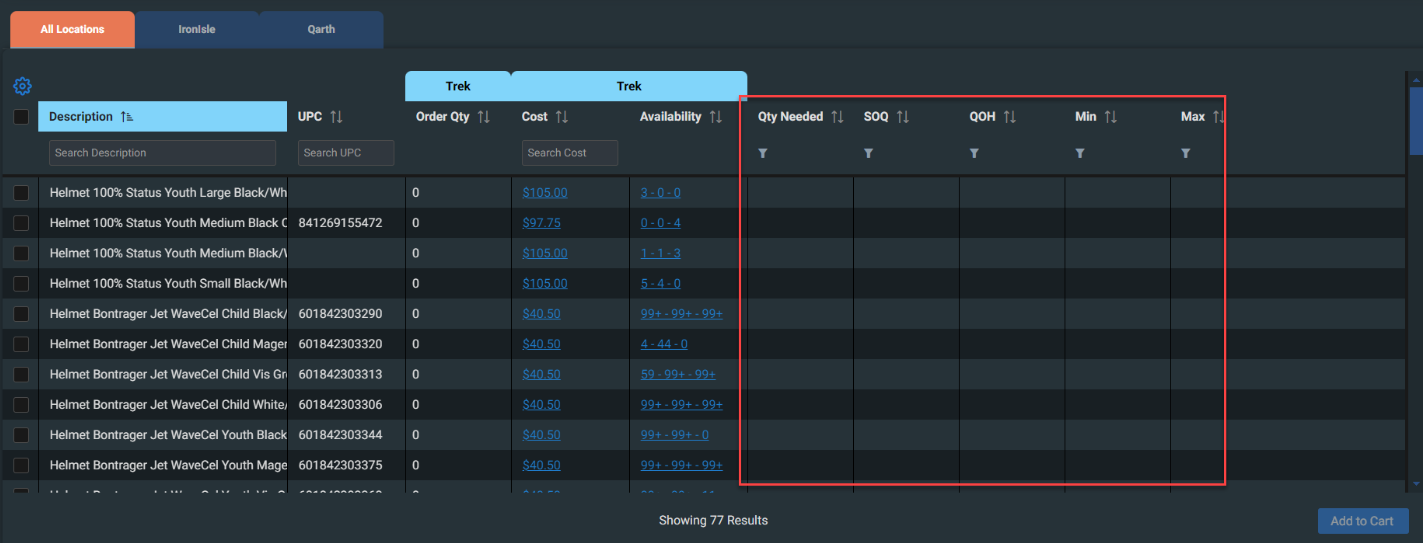
Order Grid - Upper Grid
If you have multiple locations selected, you will see a tab for each location including a summary tab for All locations.
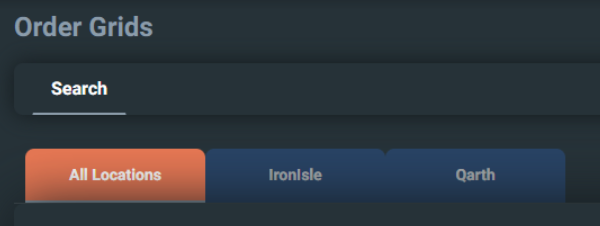
The first few columns are based off the Trek Category data.
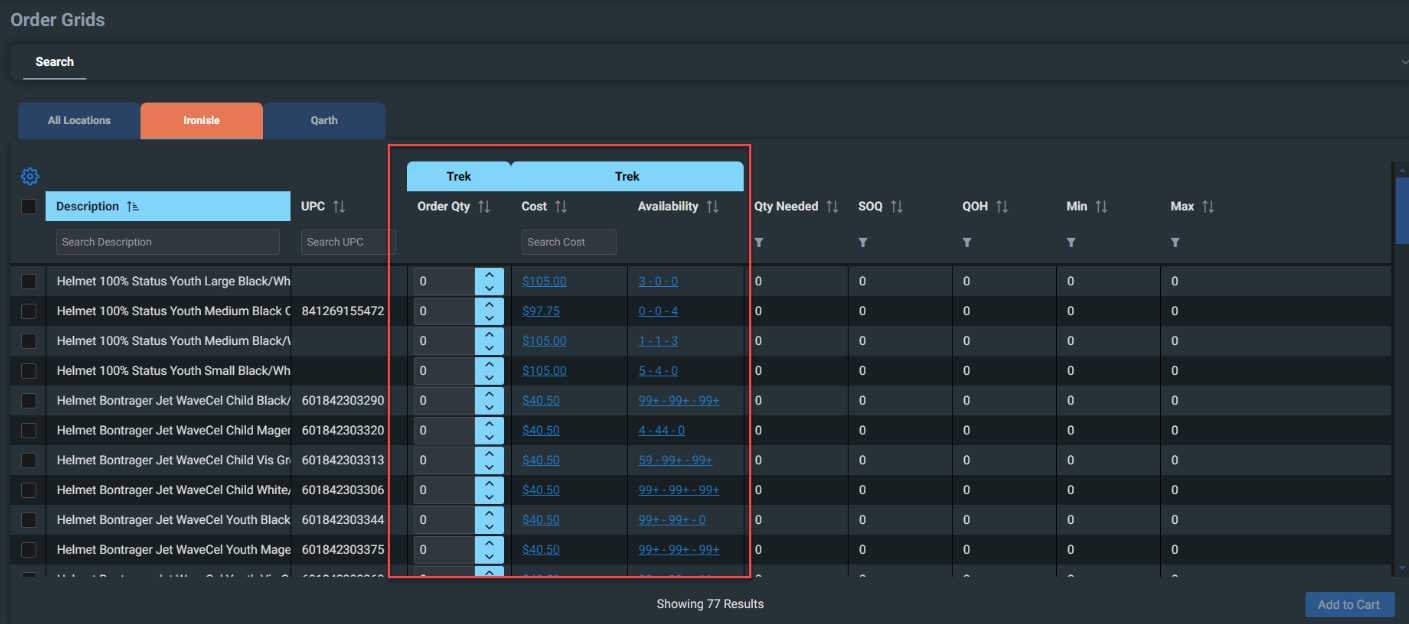
The Availability column is extremely useful - it pulls data so you can see what quantities are available for each product at the various Trek warehouses. Next to Availability is the Quantity Needed column, which lets you know if you have any items that need to be reordered (based on the Min and Max levels you have set).
Select the checkbox to the left of a product to edit the Qty to Order field. It will default to the Qty needed, but can be edited to the amount you wish to order for the product.
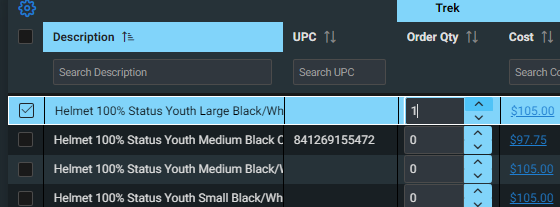
You can click on a Trek field for a specific product to be taken to the Trek B2B Product Specs page.
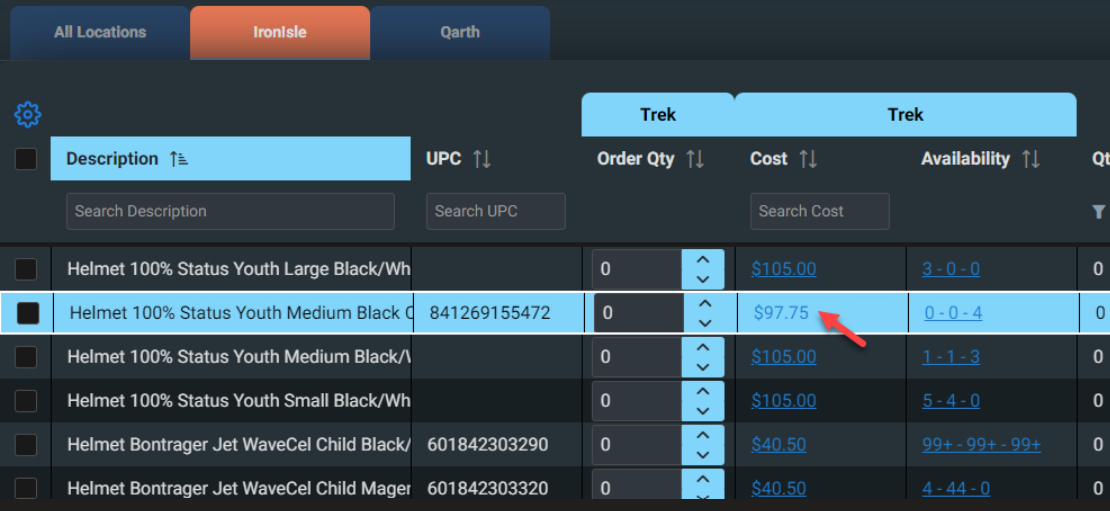
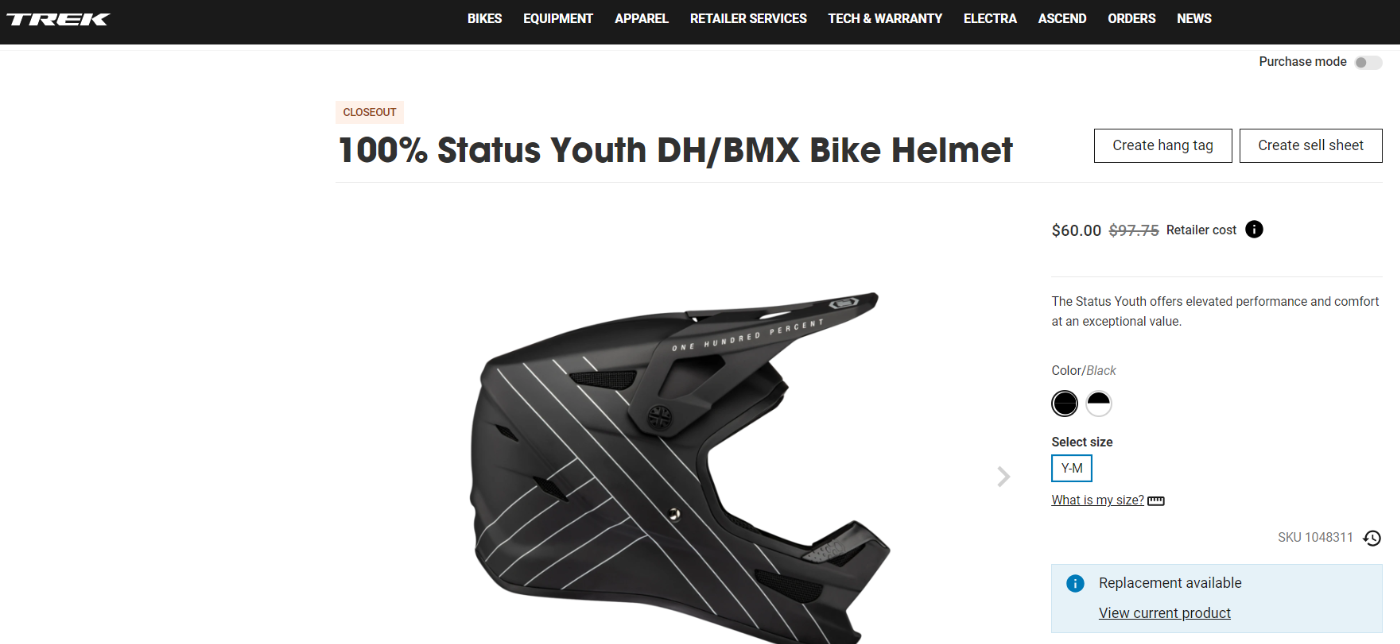
The columns displayed on the right are based off Ascend data for your locations. The All Locations tab will show a sum of the data across all your locations selected in the upper right.
Order Grid - Lower Details Section
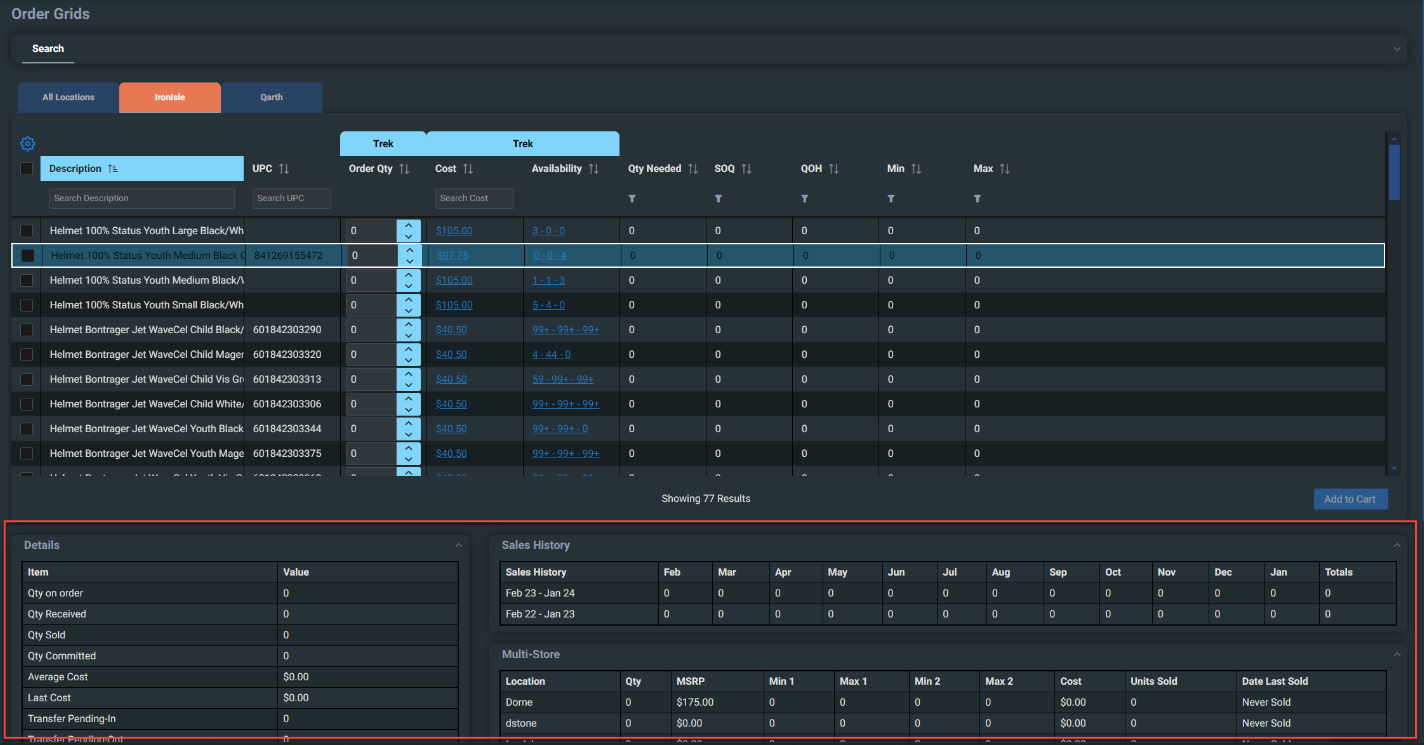
When you click on a product, more details will load in the lower section. This grid displays details based off the last 24 months of data. You can continue to navigate in the upper grid while the lower grid loads.
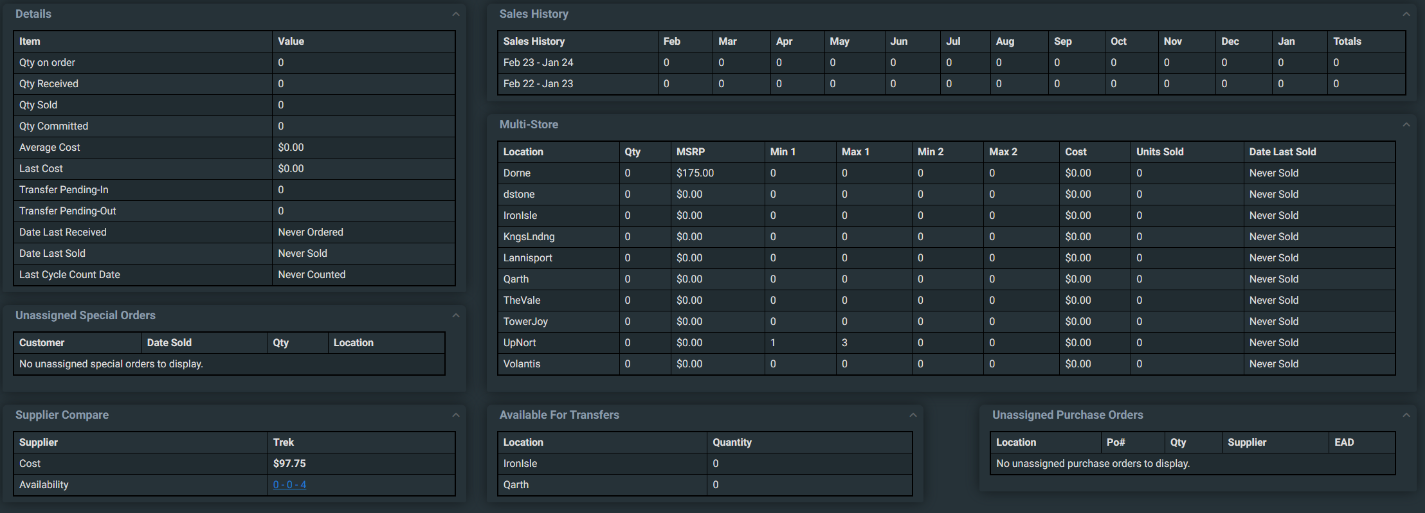
Sales History
A grid of sales that have been completed in a rolling 24 months. This grid will change location data based on the location tab that you are currently on.

Multi-Store
This grid displays the location details for all your dealership locations. If you have more than 20 locations in a dealership, it will display all locations that you have selected (max 10), then pull in additional locations based on the highest quantity on hand, then locations with the highest units sold.
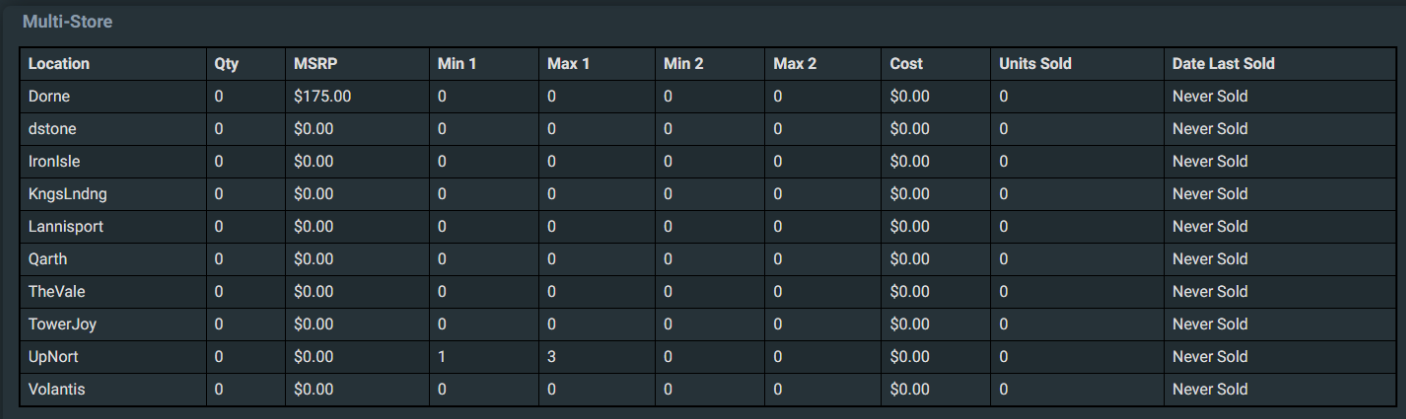
Supplier Comparison
This will show information based on the other suppliers that offer this product.
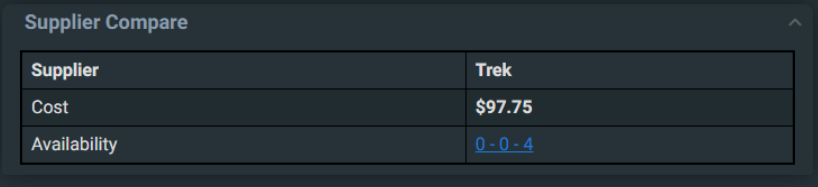
Unassigned Special Orders
This grid will show a list of all the special orders, for the selected locations that are not assigned to a purchase order or transfer.

Available for Transfer
This grid displays the unassigned quantity at the selected locations that would be available for transfer.
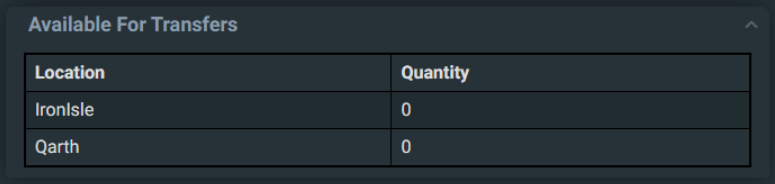
Unassigned Purchase Orders
This section shows all of the purchase orders that have this product on it, that are not already assigned to a special order.
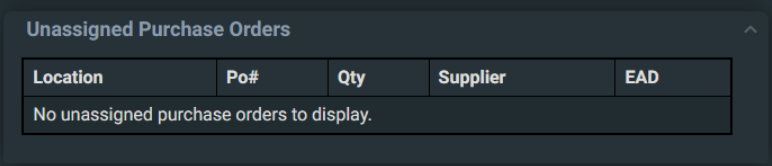
Add to Cart
When you are done editing your order quantities you can "Add to Cart" when on the individual location tabs to only add for that location, or on the All Locations tab to add all selected products with a Qty greater than 0, to your HQ cart.
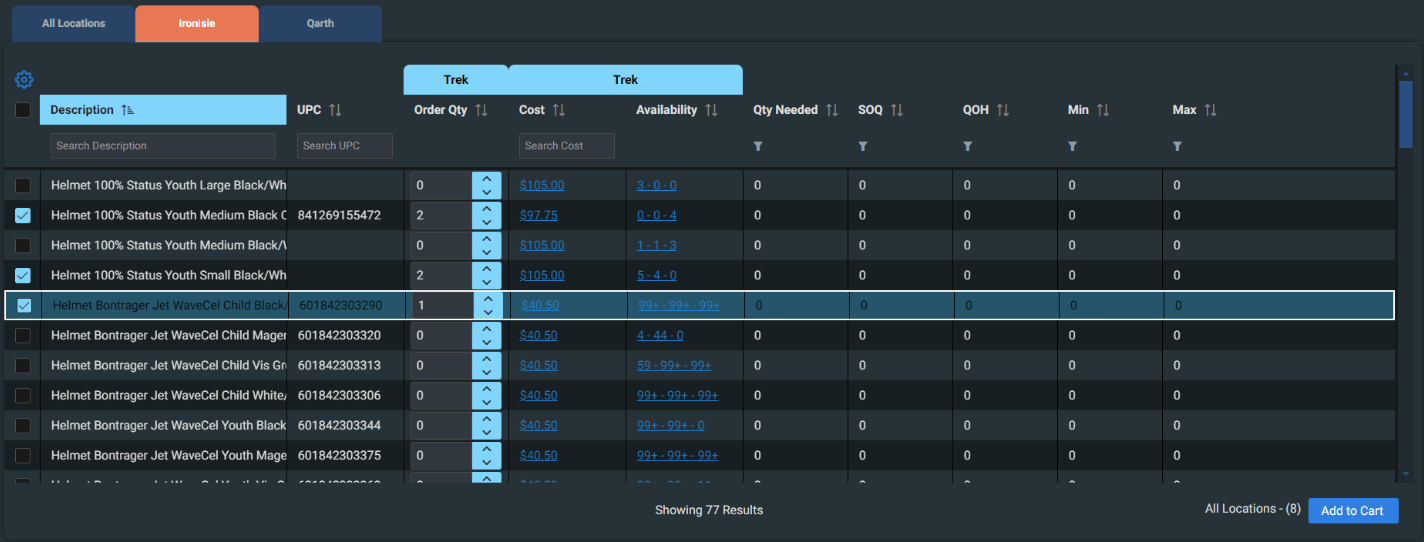
The location with the number of items that would be added to the cart is listed to the left of the Add to Cart button to inform you as to which locations you will be adding item to.
If you hover over the button, it will list of breakdown by location.
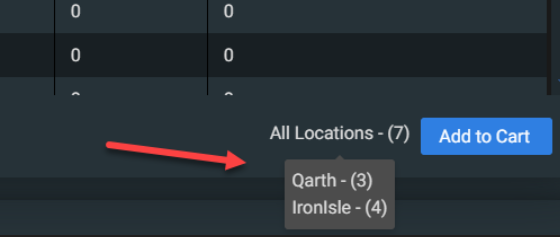
KB24-002