Ascend must be updated to version 23.12 or newer to use this feature
Orders can change even before products hit the shelves. With Ascend, maintaining accurate order information is a breeze, thanks to our Auto-Sync Purchase Order feature.
When you enable the auto-sync option within both the Edit Vendor screen and the Purchase Order form, your Ascend purchase orders will automatically stay in sync with any changes made by your supplier. Plus, you'll receive timely notifications within Ascend to keep you in the loop.
When you activate this feature, you'll also have the option to auto-sync all your existing open purchase orders, ensuring that your entire order history is accurate. Any new purchase orders you create within Ascend will have the auto-sync purchase order option preselected, simplifying your workflow. Orders generated directly with your supplier will seamlessly integrate into Ascend.
Auto-Sync Purchase Orders for integrated suppliers
The option for automatically syncing purchase orders will appear on the Edit Vendor form for integrated suppliers. 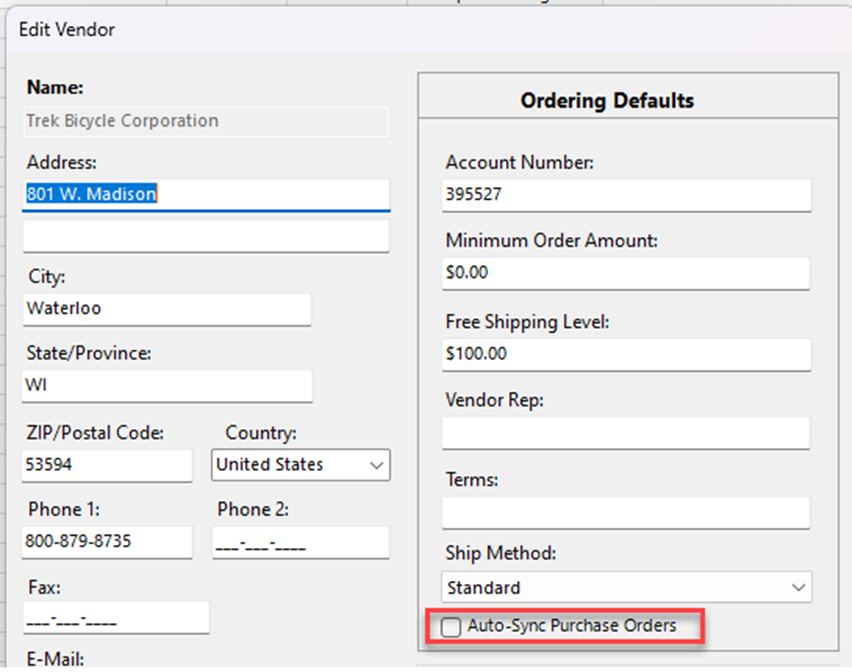
Note: The Edit Vendor form must be successfully saved to commit your changes. 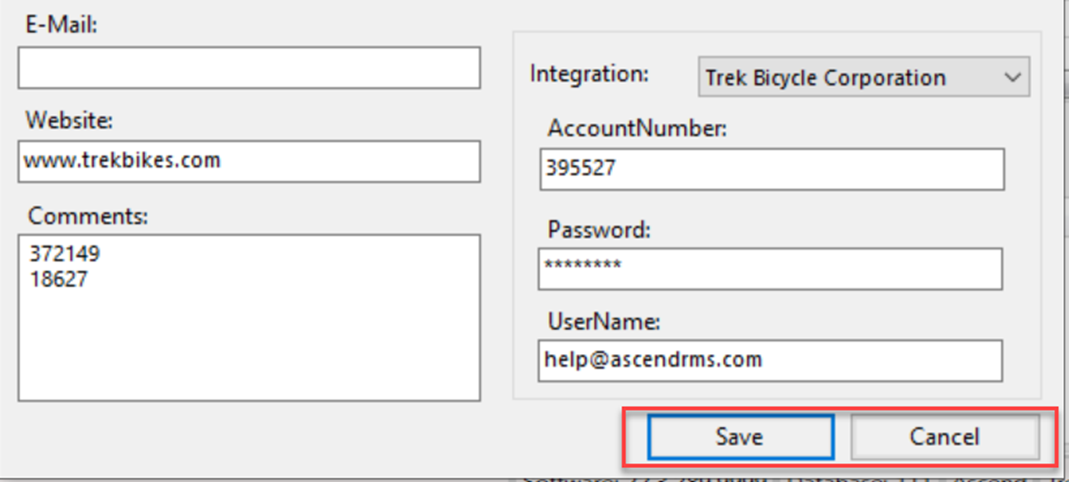
Supplier Purchase Order Forms with Auto-Sync Enabled
The Auto-Sync Purchase Order checkbox will be defaulted when the Auto-Sync Purchase Orders checkbox in the Edit Vendor screen is checked for the applicable Supplier. 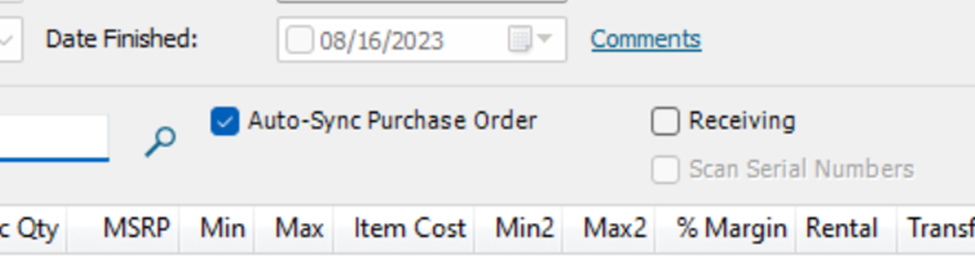
You can uncheck this box for specific purchase orders if you do not want it to auto-sync.
If it remains checked, the purchase order will be automatically updated any time there is a change to the applicable supplier order.
Last synced date
When the Sync Purchase Order checkbox is selected, a date will appear to let you know when the purchase order was successfully synced. 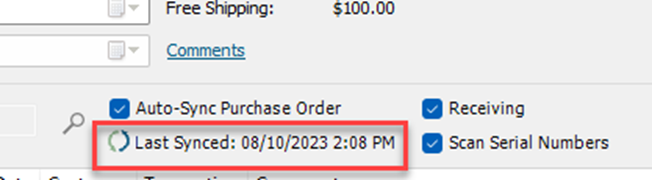
When the last successful date is prior to the last time the supplier sent an update notification, the date will display in red. This will signify that the last PO sync failed.
When you hover over this date a message will appear letting you know when the last update notification was sent by the supplier.

Syncing Notifications
When an item on a Supplier’s purchase order is not in your Ascend database, the Cloud Catalog, or you don't have the Cloud Catalog set up, a message will appear when you open the purchase order alerting you that some items may be missing.
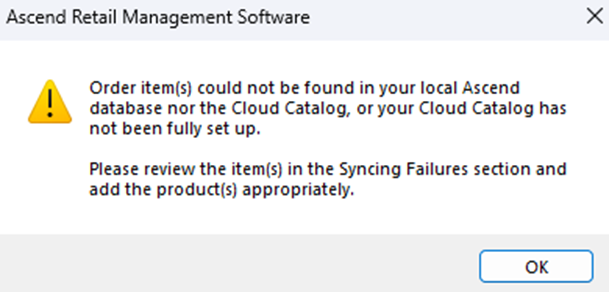
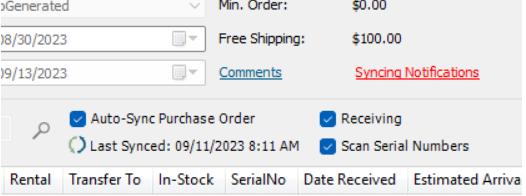
When there is a product that is not in the Ascend Database, the system will look for a mapped Cloud Catalog. If it finds the item in Cloud Catalog, the product will automatically be added to the Ascend Database and the product will appear in the Ascend Purchase Order appropriately. If the system can't find the product it will appear in the syncing notifications.
Go to "Syncing Notifications" to review the items that are missing and need to be added.
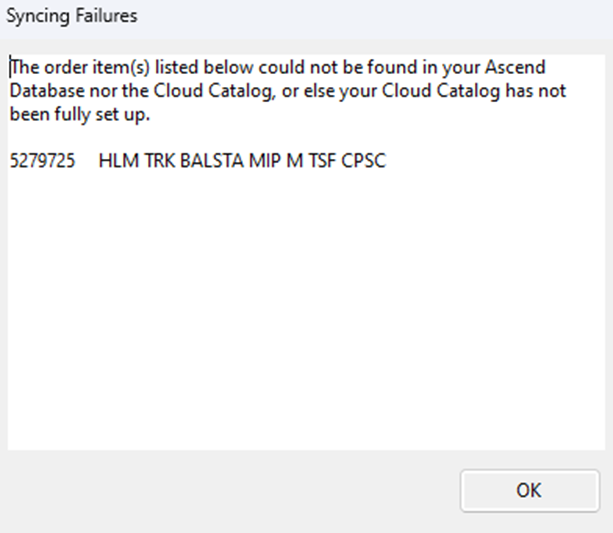
When an item is canceled on a supplier's B2B, a notification will be sent to Ascend and the item will be hidden on the purchase order. Then, a syncing notification will appear on the order detailing which item was removed.
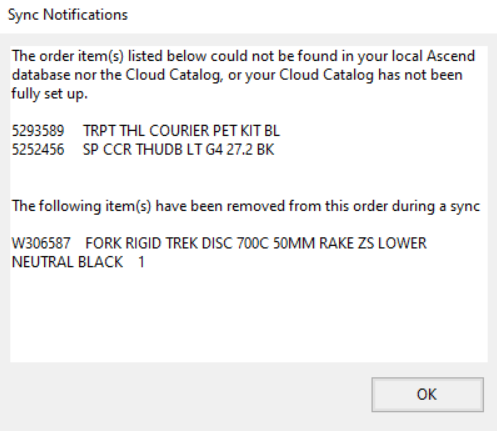
If you want to confirm that the Purchase Order matches the order on B2B, select the refresh button. After the sync completes, you will see an updated last synced date.
After Syncing
After the order has been auto-synced, fields that are populated from the supplier sync will not be editable. Fields that are not touched by the supplier sync will be editable.
When assigning a special order for an item on the purchase order, click in cell editing and then select the appropriate special order in the transaction cell that is displayed in yellow.
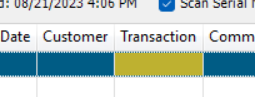

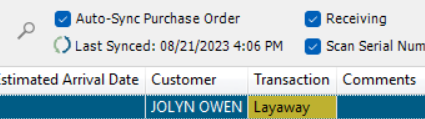
KB23-002