Los Órdenes de compra pueden cambiar incluso antes de que los productos lleguen a las estanterías. Con Ascend, mantener la información precisa de los Órdenes es muy fácil, gracias a nuestra función Auto-Sync Órdenes de compra.
Si habilita la opción de sincronización automática tanto en la pantalla Editar Proveedor como en el formulario de Órdenes de compra, sus órdenes de compra de Ascend se sincronizarán automáticamente con cualquier cambio realizado por su proveedor. Además, recibirás notificaciones puntuales dentro de Ascend para mantenerte informado.
Cuando active esta función, también tendrá la opción de sincronizar automáticamente todos los pedidos de compra abiertos existentes, lo que garantizará la exactitud de todo su historial de pedidos. Todos los nuevos Órdenes de compra que cree en Ascend tendrán preseleccionada la opción de sincronización automática de órdenes de compra, lo que simplificará su flujo de trabajo. Órdenes generadas directamente con su Proveedor se integrarán perfectamente en Ascend.
Autosincronización de Órdenes de compra para proveedores integrados
La opción para sincronizar automáticamente los Órdenes de compra aparecerá en el formulario Editar Proveedor para los proveedores integrados. 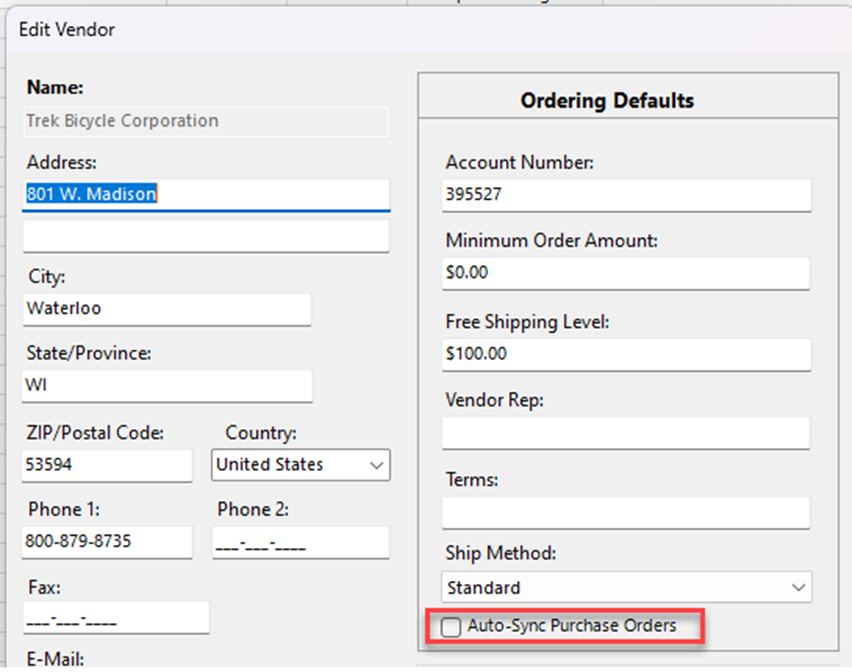
Nota: El formulario Editar proveedor debe guardarse correctamente para confirmar los cambios. 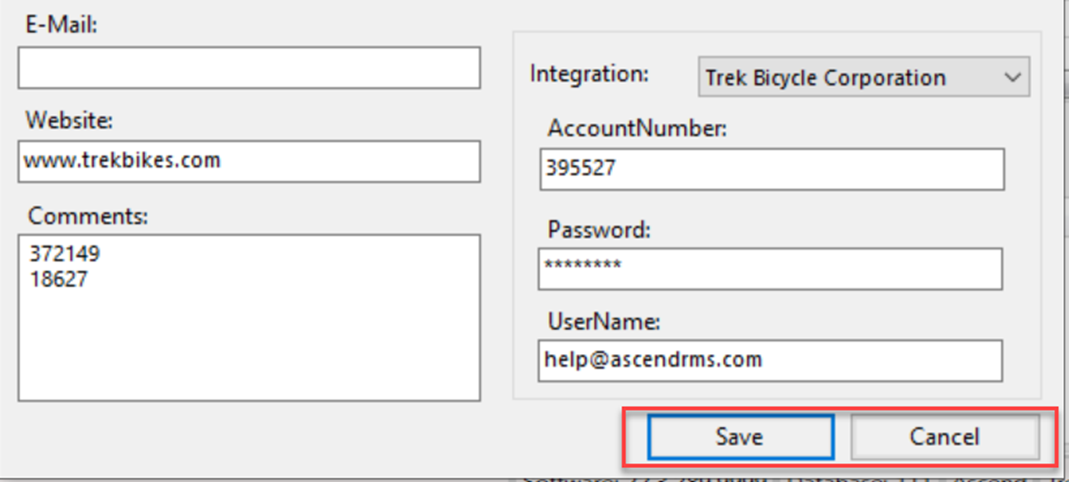
Órdenes de compra de proveedores con sincronización automática habilitada
La casilla de sincronización automática de Órdenes de compra se activará por defecto cuando la casilla de sincronización automática de Órdenes de compra de la pantalla Editar proveedor esté marcada para el Proveedor correspondiente. 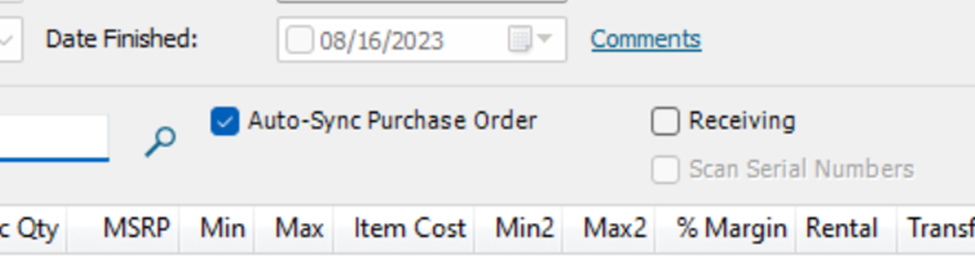
Puede desmarcar esta casilla para determinados Órdenes de compra si no desea que se sincronice automáticamente.
Si permanece marcada, el pedido de compra se actualizará automáticamente cada vez que se produzca un cambio en el pedido de proveedor aplicable.
Última fecha de sincronización
Cuando la casilla de verificación Sincronizar Órden de compra esté seleccionada, aparecerá una fecha para informarle de cuándo se ha sincronizado correctamente el pedido. 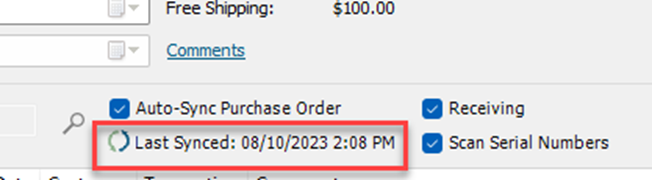
Cuando la última fecha de éxito es anterior a la última vez que el proveedor envió una notificación de actualización, la fecha se mostrará en rojo. Esto significará que la última sincronización de #OC falló.
Al pasar el ratón por encima de esta fecha, aparecerá un mensaje que le indicará cuándo envió el proveedor la última notificación de actualización.

Sincronización de notificaciones
Cuando un artículo de la orden de compra de un Proveedor no está en su base de datos de Ascend, el Catálogo en la Nube, o no tiene configurado el Catálogo en la Nube, aparecerá un mensaje al abrir la orden de compra alertándole de que pueden faltar algunos artículos.
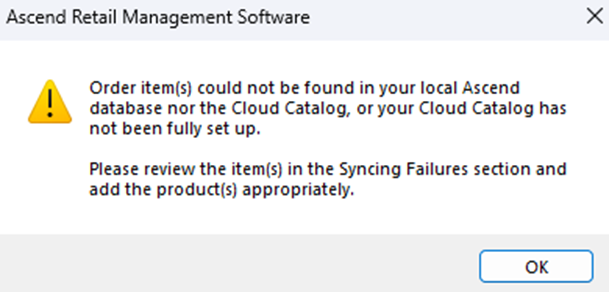
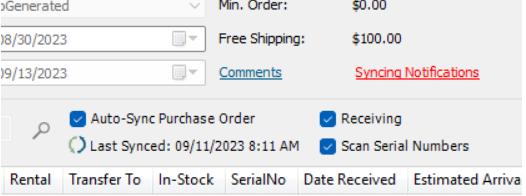
Cuando hay un producto que no está en la Base de Datos Ascend, el sistema buscará un Catálogo Nube mapeado. Si encuentra el artículo en el Catálogo en la Nube, el producto se añadirá automáticamente a la Base de Datos de Ascend y el producto aparecerá en el Órden de compra de Ascend apropiadamente. Si el sistema no encuentra el producto, aparecerá en las notificaciones de sincronización.
Ve a "Sincronización de notificaciones" para revisar los artículos que faltan y que es necesario añadir.
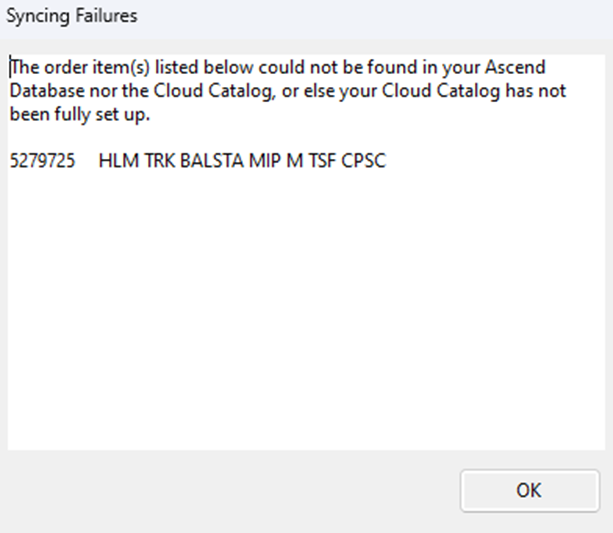
Cuando se cancela un artículo en la B2B de un proveedor, se enviará una notificación a Ascend y el artículo quedará oculto en el pedido de compra. A continuación, aparecerá una notificación de sincronización en el Órden que detallará qué artículo se ha eliminado.
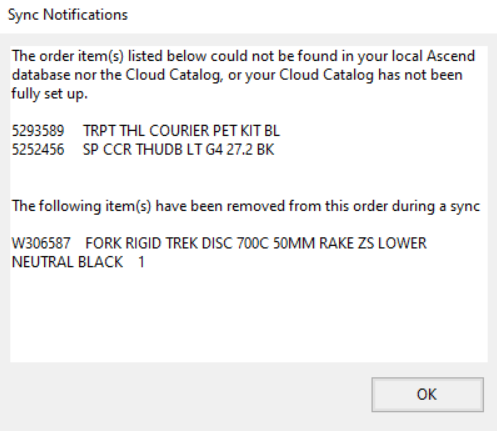
Si desea confirmar que el Órden de compra coincide con el pedido en B2B, seleccione el botón Actualizar. Una vez finalizada la sincronización, verá una actualización de la última fecha sincronizada.
Después de la sincronización
Después de que el Órden haya sido auto-sincronizado, los campos que están poblados desde la sincronización con el proveedor no serán editables. Los campos no afectados por la sincronización con el proveedor serán editables.
Al asignar un pedido especial para un artículo en el pedido de compra, haga clic en la edición de celda y luego seleccione el pedido especial apropiado en la celda de transacción que se muestra en amarillo.
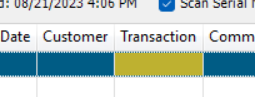

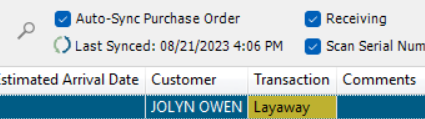
KB23-002