Bestellungen können sich ändern, noch bevor die Produkte in den Regalen stehen. Mit Ascend ist es ein Kinderspiel, genaue Bestellinformationen zu erhalten, dank unserer Auto-Sync-Funktion für Bestellungen.
Wenn du die Option "Auto-Sync" sowohl in der Ansicht "Lieferanten" als auch im “Bestellformular” aktivierst, werden deine Ascend-Bestellungen automatisch mit allen Änderungen deines Lieferanten synchronisiert. Außerdem erhältst du rechtzeitig Benachrichtigungen in Ascend, damit du auf dem Laufenden bleibst.
Wichtig: Zurzeit gibt es diese Funktion nur für den Lieferanten Trek.
Einstellung in Ascend
- Wähle DB-Explorer > Lieferant.
- Doppelklick auf den Lieferanten "Trek", um ihn zu bearbeiten.
- Aktiviere das Kästchen "Auto-Sync Purchase Orders".
-
Speichern.
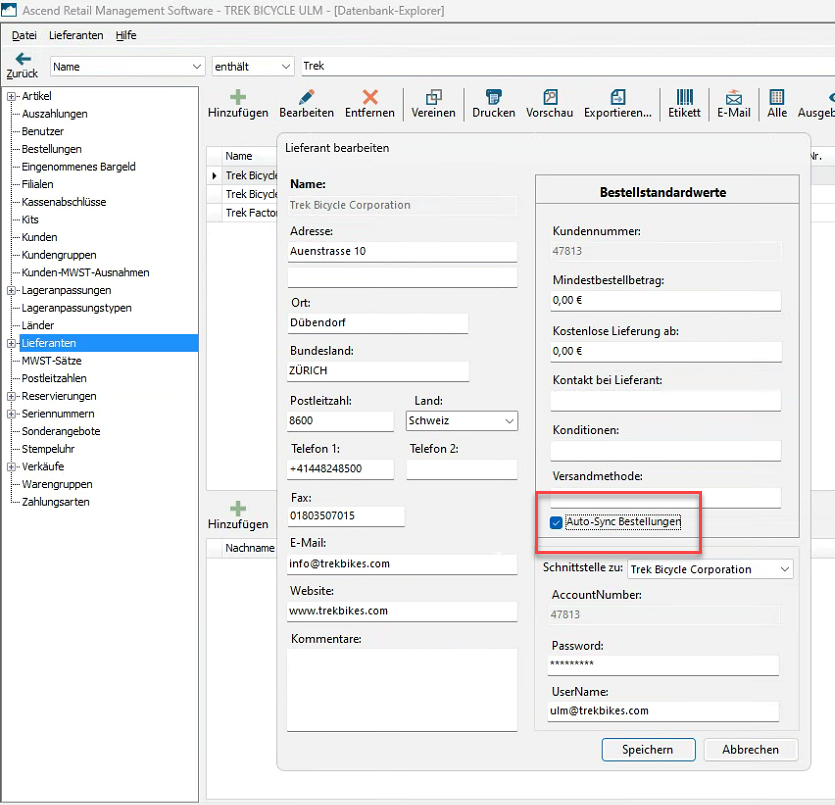
Auto-Synchronisation im Bestellfenster
Das Kontrollkästchen Auto-Sync-Bestellung ist standardmäßig aktiviert, wenn das Kontrollkästchen Auto-Sync-Bestellungen beim Lieferant aktiviert ist. Du kannst dieses Kontrollkästchen für bestimmte Bestellungen deaktivieren, wenn du nicht möchtest, dass sie automatisch synchronisiert werden. Wenn das Kontrollkästchen aktiviert bleibt, wird die Bestellung automatisch aktualisiert, sobald eine Änderung an der betreffenden Lieferantenbestellung vorgenommen wird.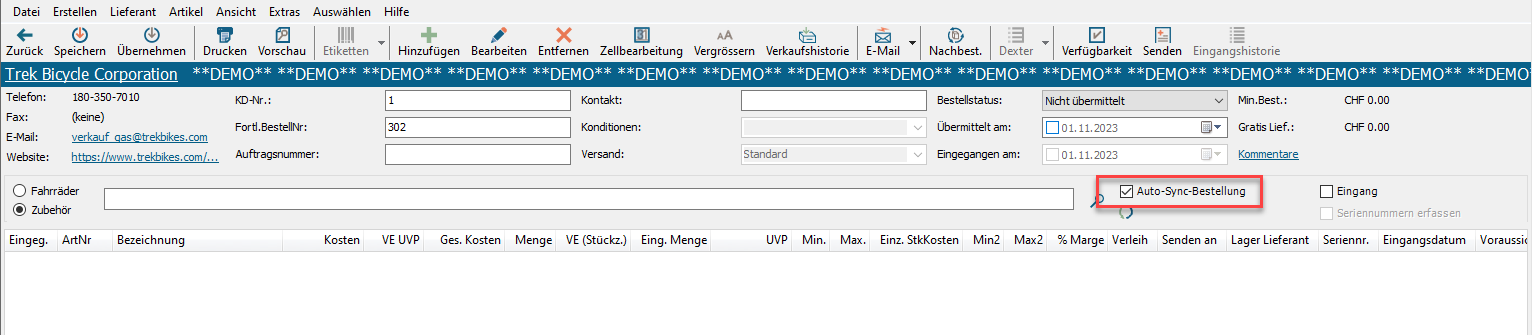
Datum der letzten Synchronisierung
Wenn das Kontrollkästchen Bestellung synchronisieren aktiviert ist, wird ein Datum angezeigt, das dich darüber informiert, wann die Bestellung erfolgreich synchronisiert wurde. 
Wenn das letzte erfolgreiche Datum vor dem letzten Mal liegt, an dem der Lieferant eine Aktualisierungsbenachrichtigung gesendet hat, wird das Datum in Rot angezeigt. Das bedeutet, dass die letzte Synchronisierung fehlgeschlagen ist. Wenn du mit dem Mauszeiger über dieses Datum fährst, erscheint eine Meldung, die dich darüber informiert, wann der Anbieter die letzte Aktualisierungsmeldung verschickt hat.
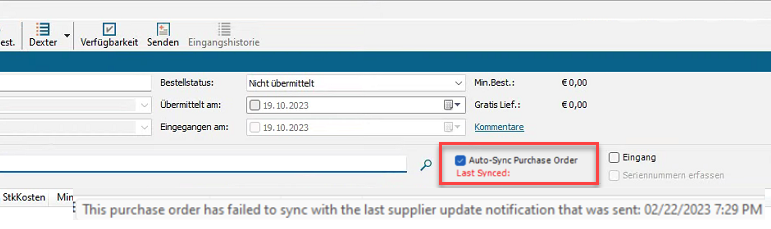
Fehlermeldungen
Wenn ein Produkt in der Ascend-Datenbank fehlt, sucht das System automatisch im Cloud-Katalog. Falls das Produkt im Cloud-Katalog gefunden wird, wird es automatisch zur Ascend-Datenbank hinzugefügt, und das Produkt erscheint entsprechend in der Ascend-Bestellung.
Sollte das System das Produkt nicht finden können, wird dies in den Synchronisierungsbenachrichtigungen angezeigt. Ein Beispiel dafür können PO1 Fahrräder sein, die dann manuell in Ascend erstellt werden müssen, oder es könnte daran liegen, dass der Cloudkatalog noch nicht eingerichtet wurde.
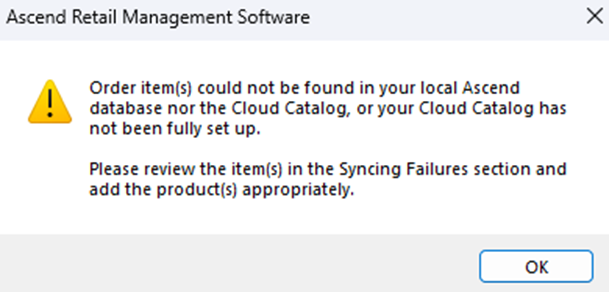
Gehe zu "Syncing Notifications", um die fehlenden Artikel zu überprüfen, die hinzugefügt werden müssen.
Du hast zwei Optionen:


- Entweder erstellst du den Artikel manuell im “DB-Explorer” unter “Artikel” > “Hinzufügen”.
- Oder du überprüfst die aktuelle Artikelliste auf Sharefile. Wenn der Artikel dort vorhanden ist, kannst du die Liste herunterladen und in Ascend importieren.
Danach kannst du die Bestellung erneut synchronisieren, und die fehlenden Artikel sollten jetzt in der Bestellung ersichtlich sein.
Artikelstorno im B2B
Wenn ein Artikel im B2B-Bereich storniert wird, wird eine Benachrichtigung an Ascend gesendet und der Artikel wird in der Bestellung ausgeblendet. Dann wird eine Benachrichtigung über die Synchronisierung auf der Bestellung erscheinen, in der angegeben wird, welcher Artikel entfernt wurde.

Wenn du bestätigen möchtest, dass die Bestellung mit der Bestellung im B2B übereinstimmt, wähle die Schaltfläche Aktualisieren. Nachdem die Synchronisierung abgeschlossen ist, siehst du ein aktualisiertes Datum der letzten Synchronisierung.
Nach der Synchronisierung
Nachdem die Bestellung automatisch synchronisiert wurde, können Felder, die von der Lieferantensynchronisierung ausgefüllt wurden, nicht mehr bearbeitet werden. Felder, die nicht von der Lieferantensynchronisation betroffen sind, können bearbeitet werden.
Wenn du eine Kundenbestellung für einen Artikel in der Bestellung zuweisen möchtest, klickst du in der Zelle Bearbeiten und wählst dann den entsprechenden Sonderauftrag in der gelb angezeigten Transaktionszelle aus.
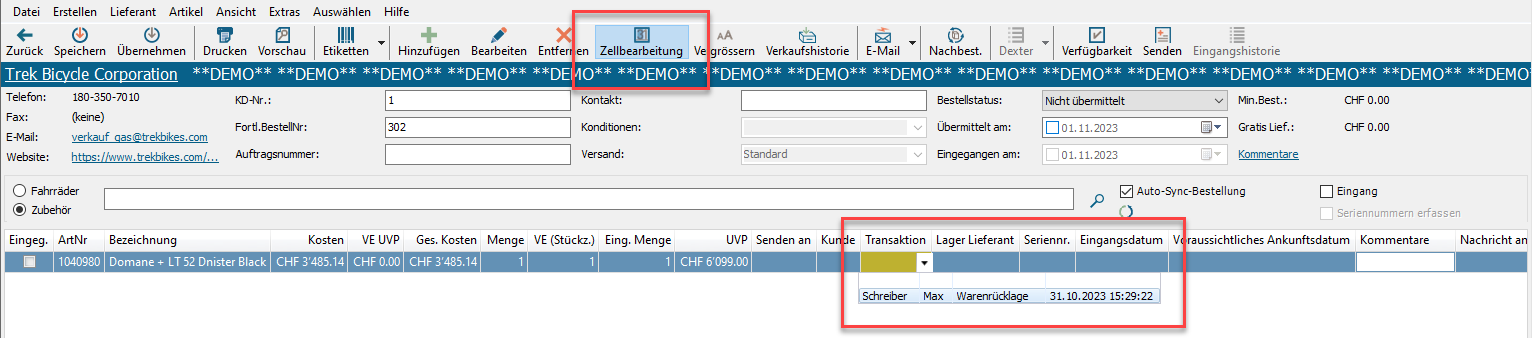
KB23-002