The Ascend Retailer Portal hosted on ShareFile makes it easy for you to access vendor product spreadsheets, system drivers, and other Ascend downloads securely at https://ascendrms.sharefile.com.
Haven't gotten an invite to join the Ascend Retailer Portal? No problem - click this link to request access today!
If you've requested access but haven't received an invite yet, be sure to check the following:
- Please give us up to two business days to process your request - sometimes we get backed up, and it might take us a little longer than usual to get to it!
- Check your "spam," junk, or other automatically-generated folders (e.g. Social or Promotions in Gmail).
- The email will come from ShareFile Support (mail@sf-notifications.com).
Note
Requests for access can be verified more quickly when an email with a business domain (such as .JoeSchmoe@trekbikes.com) is used versus a personal email domain from Google or your internet service provider (such as CoolGuyJoe@yahoo.net). Email addresses that cannot be confirmed might require further verification before access to the portal is granted.
Access the Ascend Retailer Portal
All current Ascend retailers are eligible to join the Ascend Retailer Portal.
- Navigate to AscendRMS.com on your preferred internet browser, such as Google Chrome or Apple Safari.
- Click Retailer Portal in the upper right corner of the website.
- If you have an active account for the Ascend Retailer Portal, click Sign in. Otherwise, select Request Access under the words "Ascend Retail Management Solutions".
- Fill in the required fields on the form and then select Submit.
- Your request will be verified by the Ascend team. After verifying you are employed with a current Ascend retailer, your request will be approved and you'll received an email invitation to join the Ascend Retailer Portal.
Download files from the Ascend Retailer Portal
After you login to the Ascend Retailer Portal, you'll be taken to your home country folder. This is primarily occupied by your region-specific Downloads folder (such as US Downloads) and behaves very similarly to the File Explorer on your PC. The folders in the center of the screen make it easy for you to navigate to Vendor Product Files, Installers & Drivers, and more.
Let's say we're downloading the most recent Vendor Product File from Trek:
- Click the words Vendor Product Files to enter that folder.
- Each individual vendor has their own folder. You can navigate to the Trek Bicycle Corporation folder by:
- Scrolling through the alphabetical list (A-Z) until you find Trek Bicycle Corporation.
- Clicking the word Name to reorganize the list reverse alphabetically (Z-A) and scrolling to Trek Bicycle Corporation.
- Clicking the Search icon in the upper right corner of the page and searching for "Trek Bicycle." You can further filter your results by changing the content type to Folder.
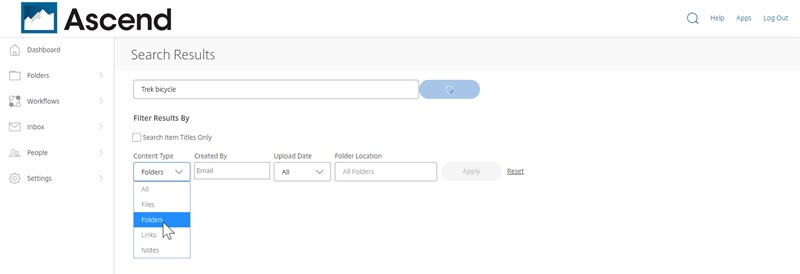
- Then click the name of the folder to open it.
- Click the name of the file to open it and verify it is the file you are looking for. Then select the Download button on the right side of the page.
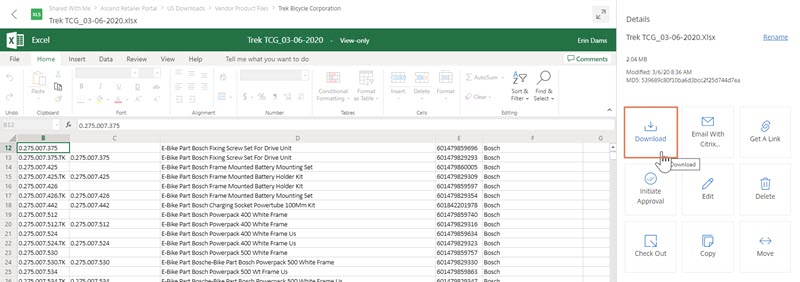
- Otherwise, back out of the file and check the box next to the file (or multiple files!) in the folder. Then select the Download button at the top of the page to download that file.
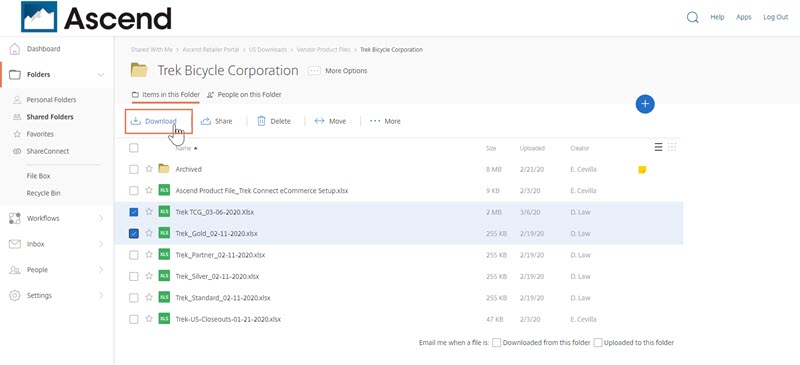
Note
In a folder, you can easily see which files were uploaded most recently using the Uploaded column. You can click the column header to organize the folder by most recent or oldest dates.
Set up your Ascend Retailer Portal notifications
The Ascend Retailer Portal makes it easy stay updated with your vendor product information. Set notifications for specific folders in two steps:
- Sign in to your ShareFile account and navigate to your desired folder.
- Beneath the folder contents you can find a checkbox that determines whether or not you receive email alerts when files are uploaded to the folder. Check the box to receive email alerts or clear it to turn email alerts off.
Each folder has the ability to alert you to changes just for that folder. This allows you to quickly enable notifications for everything from individual vendors to the entire country folder.
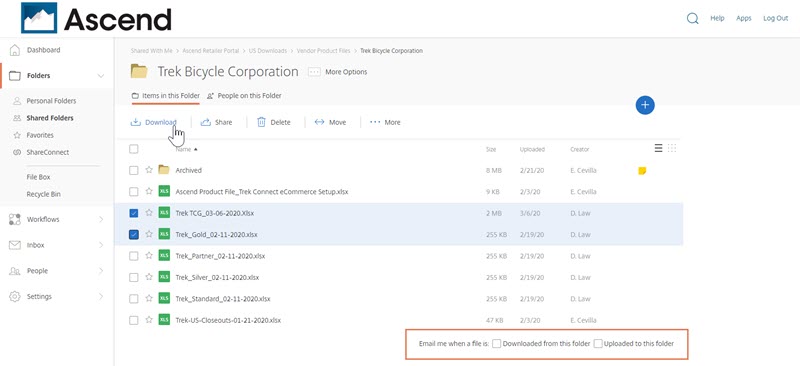
Note
If you would like to reduce the frequency of your email alerts, you can do this by turning on Consolidated email notifications. Navigate to Settings > Personal Settings > Edit Profile > Email Notifications to set Consolidated email notifications.
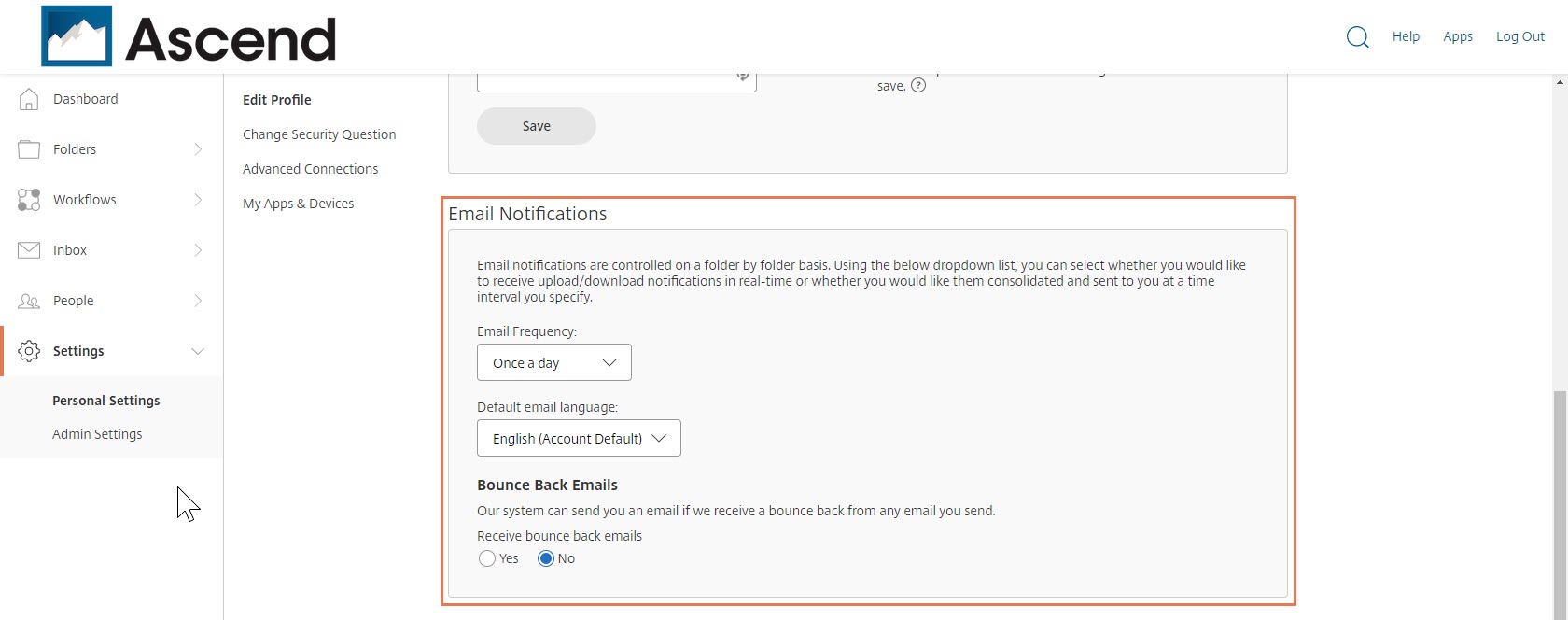
FAQs
Q: What if I forget my password?
A: Easily reset your password for the Ascend Retailer Portal on ShareFile by using the Forgot Password? link on the login screen.
Q: Can I get to the folders I use most often more quickly?
A: The Favorites feature allows you to select certain folders and files for quick access and organization. Folders added to Favorites serve as a shortcut to files that matter to your team. To add a folder or file to your favorites simply click the Star icon (⭐) to the left of the folder or file name. It's that easy!
To view all of your Favorite Folders just click on the Favorites tab in the left navigation menu. Folders added to Favorites can be reordered manually. Click the gray icon to the right of the folder or file in Favorites and hold to drag to move the file or folder up or down. Learn more about Favorites here.
Q: What is this icon 📒 next to some folders and files?
A: This is the Notes icon. Notes let you view important information for a folder or file. Notes might include step-by-step instructions or warnings when dealing with some of our more special data. Just look for the yellow note icon (📒) next to the desired folder or file name when navigating the portal and click on the icon to learn more.
KB22-029