Note
The Motorola MC1000 has been discontinued by the manufacturer and is no longer supported by Ascend. If you continue to experience difficulty with your hardware, please refer to the manufacture documentation for guidance. If you're interested in upgrading your hardware, visit our website to check out our monthly specials.
Using the handheld device controls
- With the scanner turned on, press the blue Function key (lower right) followed by the Shift key (lower left) to access the contrast control shortcut function.

- Use the up (CTRL) and down (ALT) arrow keys just below the yellow button to adjust the contrast levels.

- Once you've reached the desired setting, release all buttons. After a few seconds, the on-screen gradient will disappear allowing you to continue using the device as usual.
Using the remote viewer on your PC
- Dock the MC1000 to the cradle connected to your workstation and verify that the Windows Mobile Device Center opens and recognizes your device.
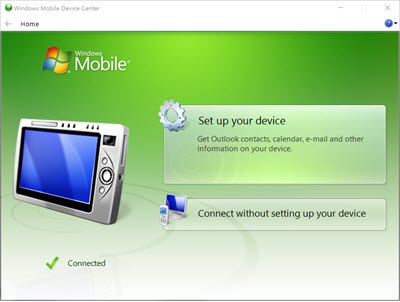
- From your PC desktop, navigate to the Start (Windows) button on the bottom left-hand corner of your monitor.
- Search for CE Remote Viewer and select the Windows CE Remote Viewer application from the list of results.
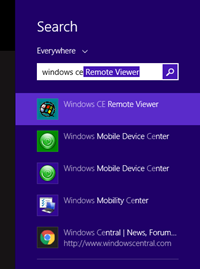
- Once running, the application will display your scanner device screen on your PC. Select the Start (Windows) button on the bottom left-hand corner of the window, then navigate to Settings > Control Panel.
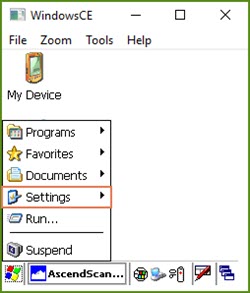
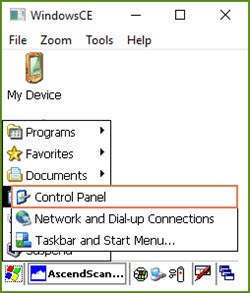
- Select Contrast by double-clicking on the icon.
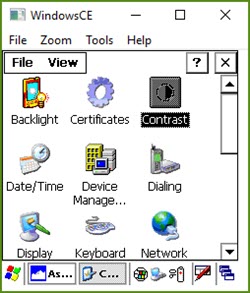
- Use the slider to adjust the contrast levels.
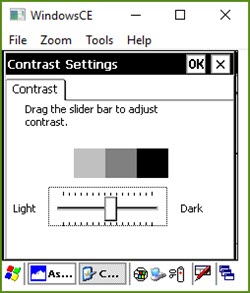
- Select OK when you're done.
KB22-184