Opmerking
De Motorola MC1000 wordt niet meer vervaardigd door de fabrikant en ook niet langer ondersteund door Ascend. Als u problemen blijft ondervinden met uw hardware, raadpleeg dan de documentatie van de fabrikant voor richtlijnen. Als u geïnteresseerd bent in het upgraden van uw hardware, bezoek dan onze website om onze maandelijkse specials te bekijken.
De bedieningselementen van het handapparaat gebruiken
- Als de scanner is ingeschakeld, druk dan op de blauwe toets Functie (rechtsonder) gevolgd door de toets Shift (linksonder) om de snelkoppelingsfunctie voor contrastregeling te openen.

- Gebruik de pijltoetsen omhoog (CTRL) en omlaag (ALT) net onder de gele knop om de contrastniveaus aan te passen.

- Als u de gewenste instelling heeft bereikt, laat u alle knoppen los. Na een paar seconden verdwijnt het kleurverloop op het scherm en kunt u het apparaat gewoon blijven gebruiken.
De externe viewer op uw pc gebruiken
- Plaats de MC1000 in de houder die is aangesloten op uw werkstation en controleer of het Windows Mobiel Apparaat Centrum wordt geopend en uw apparaat herkent.
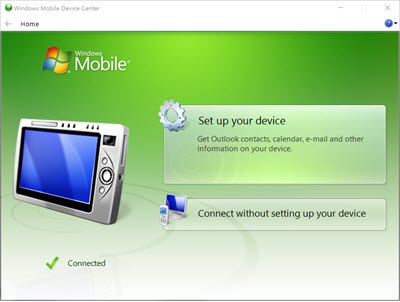
- Navigeer vanaf het bureaublad van uw pc naar de knop Start (Windows) linksonder op uw monitor.
- Zoeken op CE Remote Viewer en selecteer de toepassing Windows CE Remote Viewer in de lijst met resultaten.
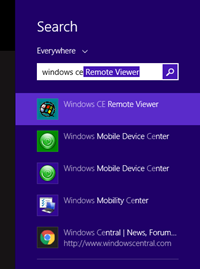
- Zodra de toepassing is gestart, wordt het scherm van uw scannerapparaat op uw pc weergegeven. Selecteer de knop Start (Windows) linksonder in het venster en navigeer vervolgens naar Instellingen > Configuratiescherm.
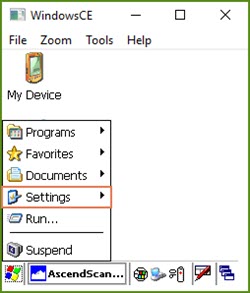
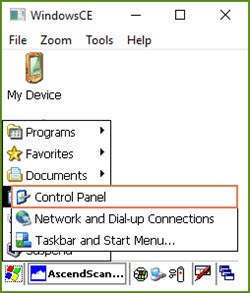
- Selecteer Contrast door te dubbelklikken op het pictogram.
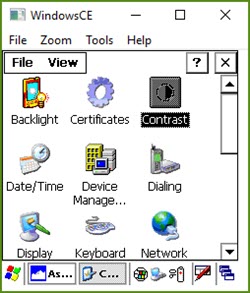
- Gebruik de schuifbalk om de contrastniveaus aan te passen.
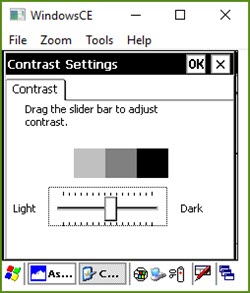
- Selecteer OK als u klaar bent.