The Cash Drawer Counter in Ascend speeds things up and helps ensure accuracy.
Access the Cash Drawer Counter
To access the cash drawer counter, simply start your end of day processes like normal. Go to End of Day in Ascend, make sure the Record Actual Cash to Deposit task is selected, and click OK. Or, if you use Cash Reconciliation, head straight to Reconcile Cash using your desktop icon.
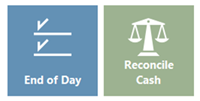
- In the Record Cash Reconciliation window or the Add Cash To Deposit window, select the Workstation.
- The Counted Cash in Drawer button becomes active. Select it.
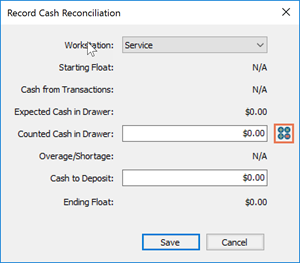 |
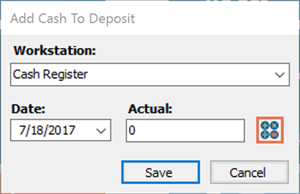 |
Use the Cash Drawer Counter
The counter window opens, displaying the most common bill and coin denominations. Type the number of each bill and coin you have in the drawer into the correct field.
Ascend will calculate the sum by individual denominations, along with the total at the bottom.
If you have an uncommon bill/coin in the drawer (such as a 2 dollar bill), you can use the Other field to record that total.
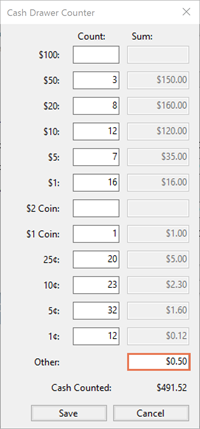
Once everything is recorded, click Save to record your changes.
The count total will populate the Counted Cash in Drawer field on the Cash Reconciliation window and the Actual field on the Add Cash to Deposit window. You can easily modify it, if needed.
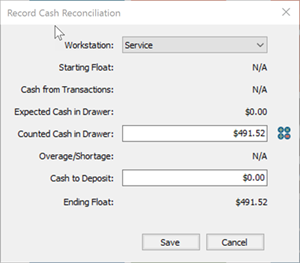 |
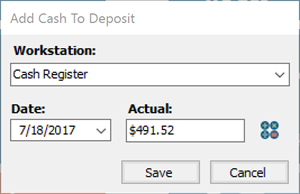 |
If you spot a mistake simply click on the Counted Cash in Drawer icon one more time and make your changes.
Once you're totally done, click Save on the Record Cash Reconciliation window. You will get a pop-up, letting you know this action cannot be undone. Select Yes if you want to save the information.
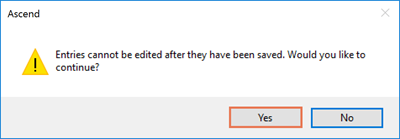
Additional Resources
KB22-155
