After going through the advance preparation for a full-story physical inventory (see Prepare for a full-store physical inventory), you should create an Inventory Event in the Inventory Center a day or two before the big day. The Ascend Inventory Center makes it easy to prepare in advance for your full store physical inventory. You can easily create an Inventory Event, save it, and re-visit it at a later date or time.
Inventory Events also make it easy to plan out your Cycle Count schedule in advance, since you can easily copy an existing event to create a new one.
Create an Inventory Event
- Start by selecting Inventory Center or Tools > Inventory Center from the Ascend desktop.
- In the Inventory Center Event prompt, you can either
- create a new Event,
- Clone an existing Event and give it a new name,
- Or select an existing Event.
Note: Check Include Reconciled Events to select an Event you've already reconciled.
Note
You can also highlight an existing event here, and click Delete to remove it from the list. Be careful. Once deleted, an Inventory Event can not be restored!
- Select the radio button for Create New Blank Event. Add an Event name and click Create.
- Add the number of sections you want to create in the next prompt.
Note
You can add or delete sections at any time after the event is created, so if you don't know the exact number of sections in advance, you can make changes later.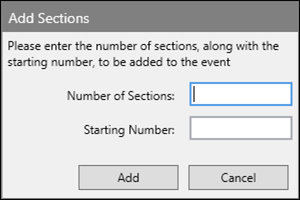
- Note the section number you are starting with. Section labels are numeric. It doesn’t really matter what number you start with, but the following sections will be in ascending order.
- Then click Add.
- The event opens in the Inventory Center.
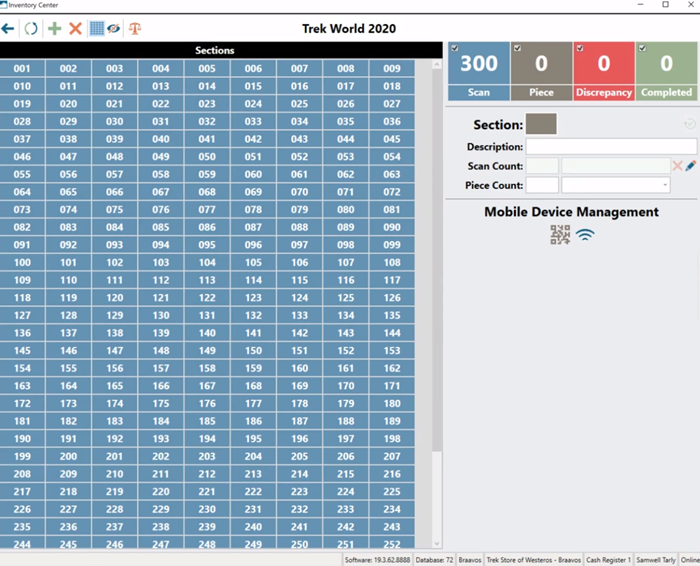
Navigate the Inventory Event screen
The sections are laid out in the middle of the screen. Click the Grid icon to toggle the view between a simple grid and a more detailed layout that shows the count numbers.
![]()
In the detailed layout, you can click the Hide icon to remove the count numbers temporarily.
![]()
Easily select a Section and remove it using the Remove icon up here.
![]()
Or add new sections using the Add icon.
![]()
The final icon at the top of the screen is Reconcile, which you want to leave alone until your section counts are complete!
![]()
Status markers note the number of sections with that status. Each status also has an associated color. The color of the Section in the grid will match the color of its current status.
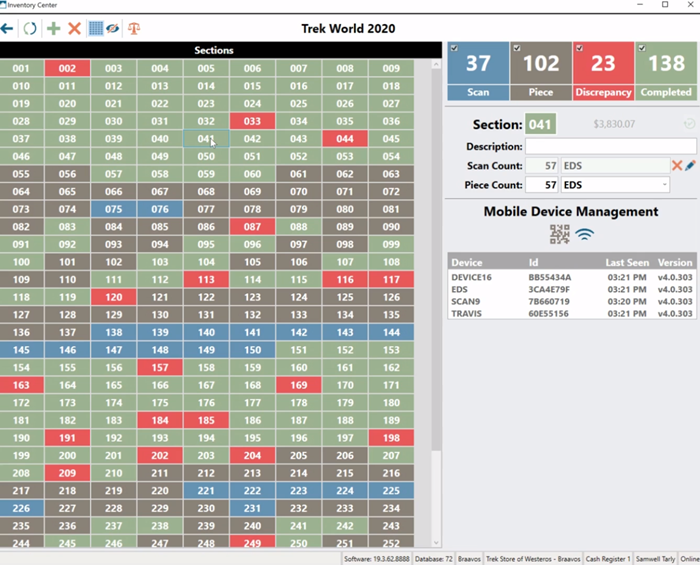
You can also filter this Event over on the right side of the screen. Check or uncheck status boxes to see any combination of:
- Sections that are currently waiting to be scanned with an inventory scanner,
- Sections waiting to physically counted by an employee after they are scanned,
- Sections that have a discrepancy between the two counts,
- And Sections that are complete, which means they have been both scanned and physically counted, and the total number of items in each count match.
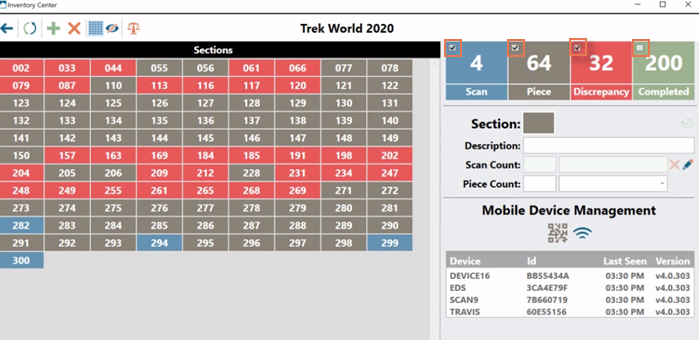
When you select a Section, its details appear on the right side of the screen:
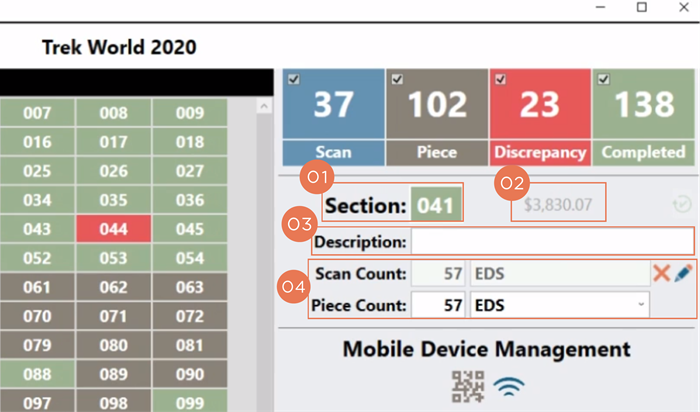
- The section number shows here; you can update this, but will receive an error notification if the new number is already in use.
- The total Cost of the items scanned in the section shows here and cannot be edited.
- Add a Section Description here. This description also shows on the detailed grid layout.
- View the Scan Count and Piece Count here, with the name of the associated scanner, staff member, etc. You can also update both of these counts manually.
You can also connect your Unitech EA500 Plus inventory scanners under Mobile Device Management.
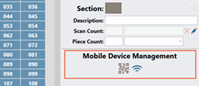
Select the blue WiFi icon under Mobile Device Management to connect your Ascend Agent program with your WiFi network. This works even if your computer is connected to the system via an Ethernet cord.
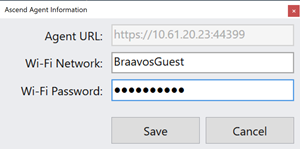
Additional Resources
KB22-124