全店実地棚卸の事前準備(「_""_全店実地棚卸の準備」_参照)を行った後、当日1~2日前に「_"インベントリセンター」_で「_"在庫イベント」_を作成してください。Ascend Inventory Centerでは、全店舗の実地棚卸の事前準備を簡単に行うことができます。インベントリーイベントを簡単に作成し、保存しておき、後日、再度訪問することができます。
「_「在庫イベント」_「既存のイベントをコピーして新しいイベントを作ることができるので、サイクルカウントのスケジュールを事前に計画することも容易です。
インベントリイベントの作成
- Ascendのデスクトップから「_"Inventory Center "_」または「_"Tools Inventory Center "_」を選択して開始します。
- インベントリーセンターのイベントプロンプト では、次のいずれかを行うことができます。
- を新規に作成します、
- 既存のイベントのクローンを作成し、新しい名前を付ける、
- または、既存のイベントを選択します。
注意: 0_"照合済みイベントを含む をチェックし、照合済みのイベントを選択します。
注意
また、ここで既存のイベントをハイライトし、 Delete をクリックすると、リストから削除することができます。気をつけましょう。一度削除されたインベントリイベントは、復元することはできません(_)!
- _"新規ブランクイベントの作成 のラジオボタンを選択します。_"イベント名 を追加し、 作成をクリックします。
- 次のプロンプトで、作成したいセクションの数を追加します。
注意
セクションの追加や削除は、イベント作成後いつでも行えるので、事前に正確なセクション数が分からない場合でも、後から変更することが可能です。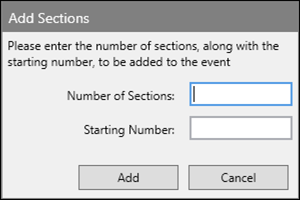
- 開始するセクション番号に注意してください。セクションラベルは数字で表示されます。何番から始めてもいいのですが、以下の項目は昇順になります。
- 次に「_"追加 "_」をクリックします。
- イベントは、 インベントリーセンターで開かれます。
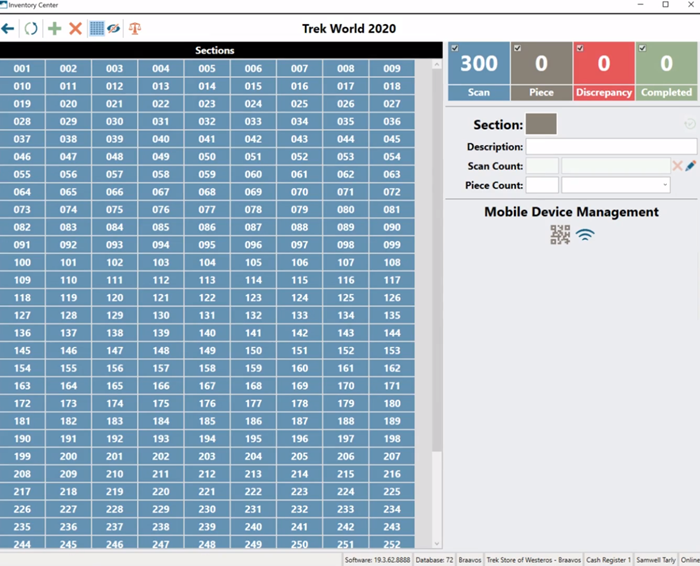
インベントリーイベント画面を操作する
セクションは画面の中央にレイアウトされています。_"グリッド "アイコン をクリックすると、シンプルなグリッド表示とカウント数を表示する詳細レイアウトを切り替えることができます。
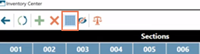
詳細レイアウトでは、 非表示アイコン をクリックすると、カウント数を一時的に削除することができます。
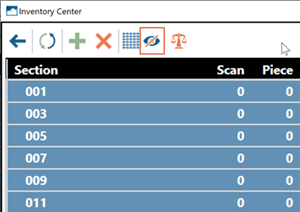
_"セクション を選択し、_"削除アイコン を使って簡単に削除することができます。
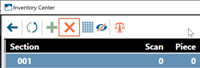
また、 追加アイコンを使って新しいセクションを追加することもできます。
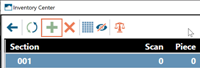
画面上部の最後のアイコンは「_"Reconcile "_」で、これはセクションカウントが完了するまで放置しておきたいところです!
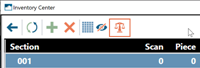
ステータスマーカーは、そのステータスを持つセクションの数を示しています。また、各ステータスには、関連する色があります。グリッド内の セクション の色は、現在のステータスの色に一致します。
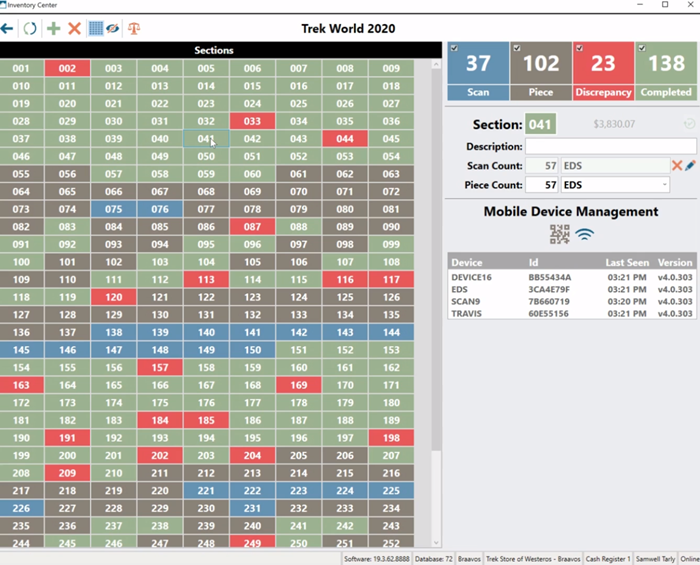
また、画面右側で、この イベント を絞り込むことができます。ステータスのボックスをチェックしたり外したりすると、任意の組み合わせで見ることができます:
- 現在、インベントリスキャナーでのスキャンを待機しているセクションです、
- スキャン後、従業員による物理的なカウントを待つセクション、
- 2つのカウントの間に矛盾があるセクション、
- そして、スキャンと物理的なカウントの両方が完了し、各カウントのアイテム数の合計が一致するセクションです。
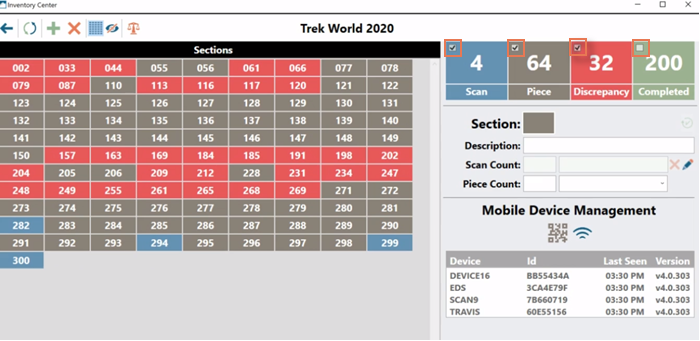
セクションを選択すると、画面右側にその詳細が表示されます:
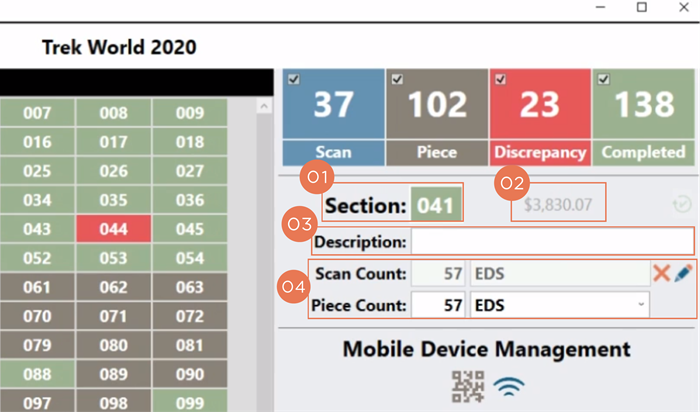
- セクション番号はここに表示されます。更新することができますが、新しい番号がすでに使用されている場合は、エラー通知が表示されます。
- そのセクションでスキャンしたアイテムの合計 コスト がここに表示され、編集することはできません。
- ここに セクションの説明 を追加します。この記述は、詳細なグリッドレイアウトにも表示されます。
- _"スキャン回数 _"ピース回数 は、スキャナやスタッフなどの名前と一緒にこちらで確認できます。また、これら両方のカウントを手動で更新することも可能です。
また、「_"モバイルデバイス管理 "_」でUnitech EA500 Plusインベントリスキャナーを接続することができます。
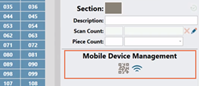
モバイルデバイス管理」_「モバイルデバイス管理」_の下にある青色の「WiFiアイコン」_を選択して、Ascend AgentプログラムをWiFiネットワークと接続します。パソコンがイーサネットコードで接続されている場合でも有効です。
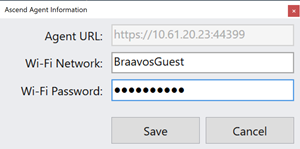
KB22-124