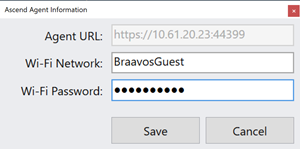Después de realizar los preparativos previos para un inventario físico completo (véase Preparación para un inventario físico completo), debe crear un Evento de inventario en el Centro de inventario uno o dos días antes del gran día. El Centro de Inventario de Ascend facilita la preparación por adelantado de su inventario físico completo de la tienda. Puede crear fácilmente un Evento de Inventario, guardarlo y volver a visitarlo en una fecha u hora posteriores.
Eventos de inventario también facilitan la planificación anticipada de su programa de recuento cíclico, ya que puede copiar fácilmente un evento existente para crear uno nuevo.
Crear un evento de inventario
- Comience seleccionando Centro de inventario o Herramientas > Centro de inventario en el escritorio de Ascend.
- En la ventana Centro de Inventario de Eventos, puede elegir entre
- crear un nuevo Evento,
- Clonar un Evento existente y darle un nuevo nombre,
- O seleccione un evento existente.
Nota: Marque Incluir eventos conciliados para seleccionar un evento que ya haya conciliado.
Nota
También puede marcar aquí un evento existente y hacer clic en Eliminar para eliminarlo de la lista. Ten cuidado. Una vez borrado, un Evento de Inventario no puede restaurarse.
- Seleccione el botón de opción Crear nuevo evento vacío .Añada un Nombre del evento y haga clic en Crear.
- Añada el número de secciones que desea crear en la siguiente pregunta.
Nota
Puede añadir o eliminar secciones en cualquier momento una vez creado el evento, de modo que si no sabe de antemano el número exacto de secciones, puede hacer cambios más tarde.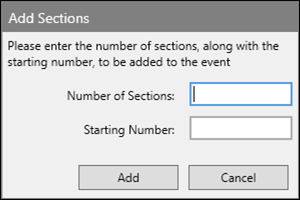
- Anote el número de sección con el que empieza. Las etiquetas de las secciones son numéricas. En realidad, no importa con qué número empiece, pero las secciones siguientes irán en orden ascendente.
- A continuación, haga clic en Añadir.
- El evento se abre en el Centro de Inventario.
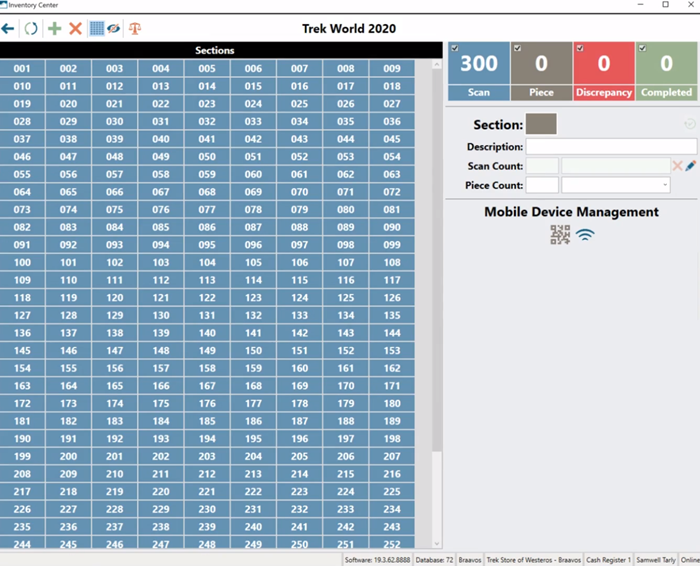
Navegar por la pantalla Evento de inventario
Las secciones están dispuestas en el centro de la pantalla. Haga clic en el icono Cuadrícula para alternar entre una cuadrícula simple y un diseño más detallado que muestre los números de recuento.![]()
En la presentación detallada, puede hacer clic en el icono Ocultar para eliminar temporalmente los números de recuento.
![]()
Seleccione fácilmente una Sección y elimínela utilizando el Icono de eliminación de aquí arriba.
![]()
O añada nuevas secciones con el icono Añadir.
![]()
El último icono que aparece en la parte superior de la pantalla es Reconciliar, que debes dejar solo hasta que hayas completado el recuento de secciones.
![]()
Los marcadores de estado indican el número de secciones con ese estado. Cada estado tiene también un color asociado. El color de la sección x1_"en la cuadrícula coincidirá con el color de su estado actual.
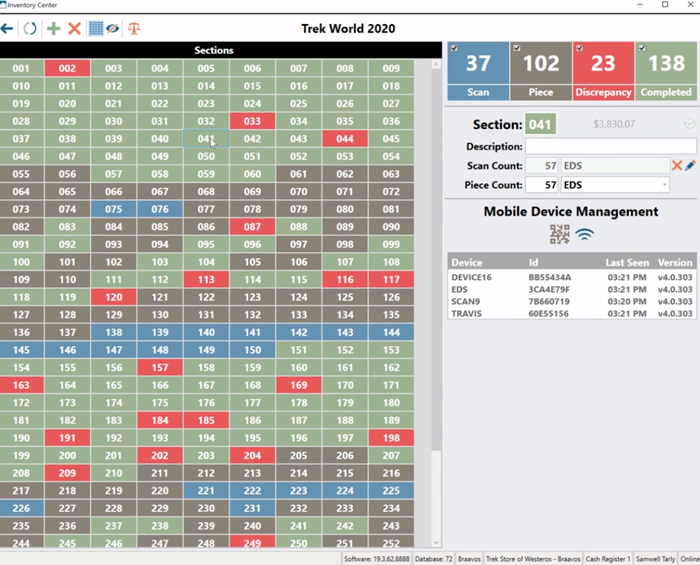
También puede filtrar este Evento en la parte derecha de la pantalla. Marque o desmarque las casillas de estado para ver cualquier combinación de:
- Secciones que están a la espera de ser escaneadas con un escáner de inventario,
- Secciones a la espera de ser contadas físicamente por un empleado después de ser escaneadas,
- Secciones que presentan una discrepancia entre los dos recuentos,
- Y Secciones que están completas, lo que significa que se han escaneado y contado físicamente, y el número total de artículos en cada recuento coincide.
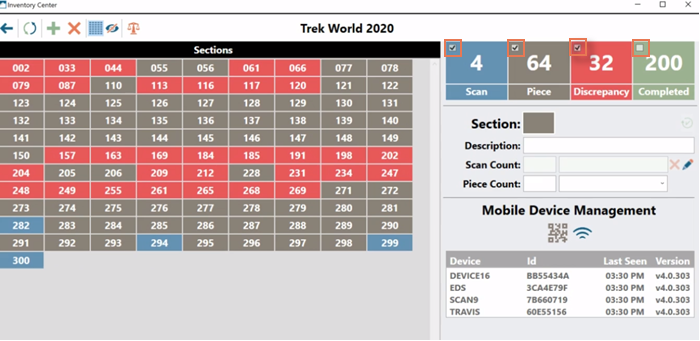
Al seleccionar una Sección, sus detalles aparecen en la parte derecha de la pantalla:
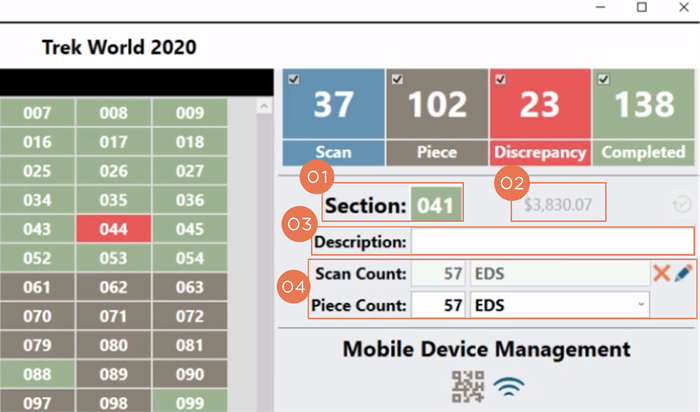
- Aquí se muestra el número de sección; puede actualizarlo, pero recibirá una notificación de error si el nuevo número ya está en uso.
- El total Coste de los artículos escaneados en la sección se muestra aquí y no se puede editar.
- Añada una Descripción de la sección aquí. Esta descripción también se muestra en el diseño detallado de la cuadrícula.
- Vea aquí el Recuento de escaneos y el Recuento de piezas con el nombre del escáner asociado, el miembro del personal, etc. También puede actualizar ambos recuentos manualmente.
También puede conectar sus escáneres de inventario Unitech EA500 Plus en Gestión de dispositivos móviles.
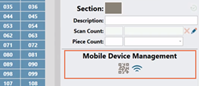
Seleccione el icono azul WiFi bajo Mobile Device Management para conectar su programa Ascend Agent con su red WiFi. Esto funciona incluso si tu ordenador está conectado al sistema mediante un cable Ethernet.