For a return
- Start a return as normal. The transaction balance displays in parentheses, indicating that the store owes the customer money.
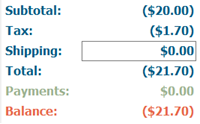
- On the Payment toolbar, click In-Store.
- Amount is automatically entered with the negative transaction balance. Click Save.
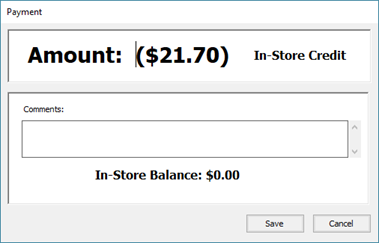
- Complete the sale as normal.
For another reason
- From the Ascend Desktop, click the Sale tile.

- Associate the customer who should have the credit.
- Do not add any products. Take the payment for the in-store credit (e.g. $50 in the Customer Satisfaction payment type).
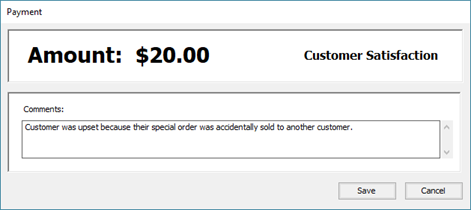
The transaction balance displays in parentheses, indicating that the store owes the customer money.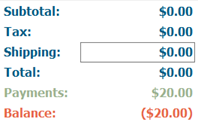
- On the Payment toolbar, click In-Store.
-
Amount is automatically entered with the negative transaction balance. Click Save.
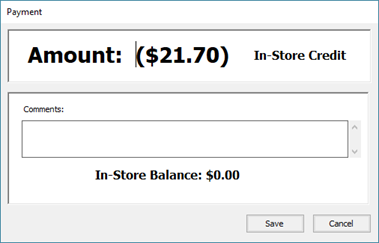
- Complete the sale as normal.
KB22-141