Klarna is a great financing option for customers that allows them to pay off their purchases over time. Your Klarna account can be easily integrated with Ascend, which makes customer payments through Klarna a breeze!
Once your Ascend and Klarna accounts have been connected (see Set up your Klarna account), the Klarna payment type is added to your Ascend system automatically and appears as an option in the transaction screen.
Make sure to ask the customer if they a pre-existing Klarna account before applying the Klarna payment type to their sale. If they do, verify that the information in their Customer record matches the information they provided Klarna.
The customer needs to have a smart phone with internet access on them to use Klarna in-store.
Take a Klarna payment
- When the customer is done shopping, select the Klarna payment type in Ascend.
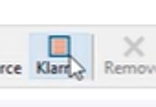
Pro tip: Klarna’s financing is based on the transaction total, so the customer cannot add more products to the sale after applying to Klarna financing. Confirm that they are done shopping before clicking the Klarna payment type. - The payment window opens in Ascend. The status is Waiting.
- If the customer has an Email address and an SMS text number on file, a prompt appears asking where you’d like to send their confirmation link to.
- A text with a unique payment link is sent from Klarna to the customer’s phone or email address.
- The customer must click the link to proceed with the sale.
- The payment status in Ascend changes to In Progress.
- If the customer has never used Klarna before, they will need to add their customer information to the financing application.
- Then the customer will be offered some financing options from Klarna; these options can vary from customer to customer. The customer selects the financing option that appeals to them.
- If the transaction completes successfully, the customer gets a confirmation on their phone and the payment status in Ascend changes to Completed.

- Click Save on the payment window in Ascend.
- Complete the transaction as normal.
Cancelled payments
If a customer changes their mind during the Klarna application process or doesn’t like the financing options offered, they can easily back out of the website. The payment window in Ascend will update the status to Cancelled. The cashier can also select Cancel to abandon the Klarna payment.
Additional Resources
Video: Introducing Klarna on Trek University
Video: Learn Klarna Demo Reel on Klarna's website
KB22-058