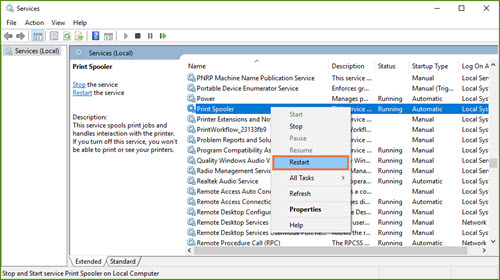컴퓨터와 Ascend 시스템에 금전함을 연결하면 물건을 안전하게 보관할 수 있고 열쇠를 자주 꺼내거나 분실할 염려가 없어 편리합니다.
참고: 여러 워크스테이션 간에 금전함를 공유하면 금전함가 제대로 작동하지 않는 문제가 발생할 수 있습니다.
먼저 영수증 프린터 확인
금전함가 정상적으로 열리지 않을 때 가장 먼저 확인해야 할 것은 영수증 프린터입니다(문서: 영수증 프린터 문제 해결하기). 금전함는 영수증 프린터를 통해 컴퓨터에 실제로 연결되며 영수증이 인쇄된 후 열립니다. 영수증 프린터가 작동하지 않는다면 금전함도 작동하지 않을 것입니다.
하드웨어 확인
- 영수증 프린터를 엽니다. 올바른 면이 위로 향하도록 용지가 있는지 확인합니다. 용지를 재설정하고 프린터를 닫은 다음 급지 버튼을 눌러 다시 확인합니다.
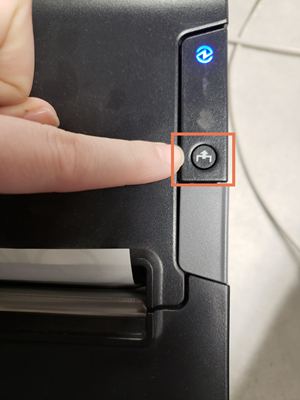
- 영수증 프린터의 코드를 확인합니다. 프린터와 전원이 모두 올바르게 연결되어 있습니까? USB 코드가 프린터와 컴퓨터의 뒤쪽 에 올바르게 연결되어 있습니까? USB를 컴퓨터의 다른 포트에 연결해 보세요.
- 금전함의 코드를 확인하세요. 모든 것이 올바르게 연결되었나요?
- 모든 것이 올바르게 연결되면 컴퓨터, 콘센트 및 프린터에서 영수증 프린터 케이블을 모두 분리합니다. 금전함의 코드도 뽑으세요. 그런 다음 모두 다시 연결합니다. 우스꽝스럽게 들리겠지만 '하드 재부팅'이 도움이 되는 경우가 많습니다.
Ascend 설정 확인
영수증 프린터가 제대로 작동하는 경우 다음 항목을 확인하십시오.
-
워크스테이션에 금전함이 있음 체크인됨 옵션.
- Ascend 데스크톱에서 옵션 을 선택합니다.
- 판매 및 반품으로 이동합니다.
- 워크스테이션에 금전함이 있음 확인란이 선택되어 있지 않은 경우 이 확인란을 선택합니다.
-
Save(저장)를 클릭합니다.
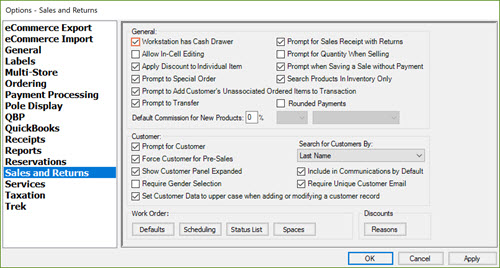
- 결제 유형에금전함 열기 가 체크되어 있습니다(예: 현금).
- 데이터베이스 탐색기 > 결제 유형을 선택합니다.
- 결제 유형을 두 번 클릭하여 편집합니다.
- 금전함 열기 상자가 선택되어 있지 않은 경우 해당 상자를 선택합니다.
-
Save(저장)를 클릭합니다.
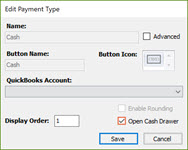
컴퓨터에서 프린터 설정을 확인합니다.
영수증 프린터가 제대로 작동하고 Ascend에서 모든 것이 올바르게 설정되어 있다면 다음과 같이 몇 가지 사항을 더 확인할 수 있습니다. 도구 > 금전함 열기 를 선택하거나 오름차순에서 F9 를 눌러 이러한 각 옵션이 작동하는지 확인하세요.
참고: 사용자가 금전함을 열려면 데스크탑 금전함 권한"이 필요합니다. 도구 메뉴 또는 F9를 사용하여.
- 장치 및 프린터에서 영수증 프린터를 기본 프린터로 설정합니다. 게시글: 영수증 프린터 문제 해결
- Ascend를 시작하거나 다시 시작합니다.
- Ascend에서 프린터를 새로 고칩니다.
- Ascend에서 옵션 > 영수증 으로 이동합니다.
- 새로 고침 아이콘을 선택합니다.
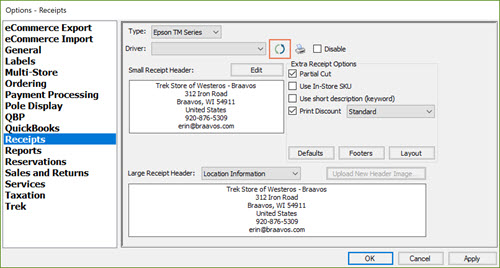
- 드롭다운 메뉴에서 올바른 프린터를 다시 선택합니다.
- Save(저장)를 클릭합니다.
- 프린터 스풀러를 다시 시작합니다.
- 컴퓨터에서 서비스 를 검색합니다.
- 서비스 를 마우스 오른쪽 버튼으로 클릭하고 관리자 권한으로 실행을 선택합니다.
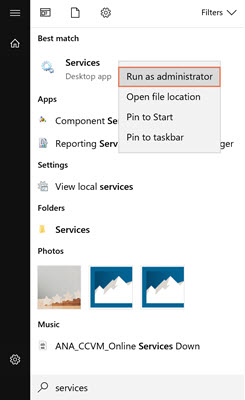
- 인쇄 스풀러 로 스크롤하여 마우스 오른쪽 버튼으로 클릭합니다.
- 드롭다운 메뉴에서 다시 시작 을 선택합니다.