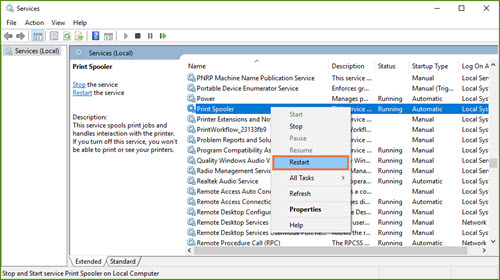Het hebben van een kassalade gekoppeld aan uw computer en Ascend is een handige manier om dingen veilig te houden en u geen zorgen te hoeven maken over het vaak tevoorschijn halen en mogelijk verliezen van de sleutel.
Opmerking: Het delen van een kassalade tussen meerdere werkstations kan leiden tot problemen met een goed functionerende kassalade.
Controleer eerst de bonprinter
Het eerste dat u moet controleren als uw kassalade niet opengaat wanneer dat zou moeten, is de bonprinter (artikel: Problemen met de bonprinter oplossen). Kassalades zijn eigenlijk via de kassabonprinter verbonden met uw computer en springen open nadat de kassabon is afgedrukt. Als de bonprinter niet werkt, dan werkt uw kassalade ook niet.
Controleer de hardware
- Open de bonprinter. Zorg ervoor dat er papier is, met de juiste kant naar boven. Stel het papier opnieuw in, sluit de printer en druk op de invoerknop, gewoon voor de zekerheid.
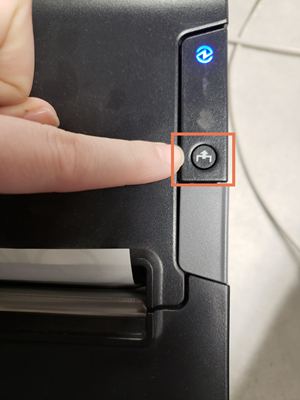
- Controleer de snoeren voor de bonprinter. Is het correct aangesloten op zowel de printer als de stroombron? Is de USB-kabel goed aangesloten op de printer en de achterkant van de computer? Probeer de USB op een andere poort van uw computer aan te sluiten.
- Controleer de snoeren voor uw kassalade. Is alles correct aangesloten?
- Als alles correct is aangesloten, haalt u alle kabels van de bonprinter uit de computer, het stopcontact en de printer. Haal ook het snoer voor de kassalade uit het stopcontact. Sluit ze vervolgens allemaal weer aan. Het klinkt gek, maar een "harde reboot" helpt vaak.
Controleer uw Ascend-instellingen
Als de bonprinter goed werkt, controleer dan de volgende punten.
-
Werkstation heeft Kassalade is ingecheckt Opties.
- Selecteer Opties op het Ascend bureaublad.
- Ga naar Verkoop en retouren.
- Als het vakje voor Werkstation heeft kassalade niet is aangevinkt, vink het dan aan.
- Klik op Opslaan.
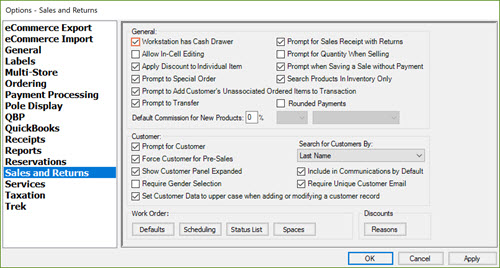
-
Kassalade openen is aangevinkt in het betalingstype (zoals Contant).
- Selecteer Databasebeheer > Betalingswijzen.
- Dubbelklik op het betalingstype om het te bewerken.
- Als het vakje voor Kassalade openen niet is aangevinkt, vinkt u het aan.
- Klik op Opslaan.
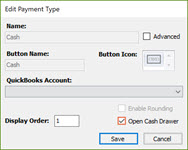
Controleer de printerinstellingen op uw computer
Als de bonprinter goed werkt en alles correct is ingesteld in Ascend, kunt u hier nog een paar dingen controleren. Controleer of de kassalade werkt na elk van deze opties door Extra > Kassalade openen te selecteren of op F9 te drukken in Ascend.
Opmerking: Gebruikers hebben de toestemming Desktop Kassalade nodig om de kassalade te openen vanuit het Extra menu of met F9.
- Maak de bonprinter uw standaardprinter in Apparaten en Printers. Artikel: Problemen met de bonprinter oplossen
- Ascend starten of opnieuw opstarten.
- Vernieuw de printers in Ascend.
- Ga naar Opties > Ontvangsten in Ascend.
- Selecteer het ververs pictogram.
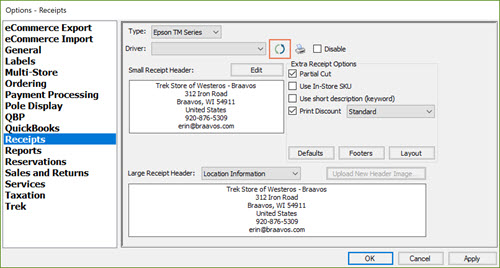
- Selecteer de juiste printer opnieuw in het vervolgkeuzemenu.
- Kies Opslaan.
- Start de Printer Spooleropnieuw.
- Zoek naar Services op uw computer.
- Rechtsklik op de Services app en kies Uitvoeren als Administrator.
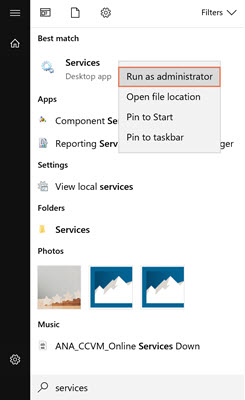
- Blader naar Print Spooler en klik er met de rechtermuisknop op.
- Selecteer Opnieuw opstarten uit het vervolgkeuzemenu.