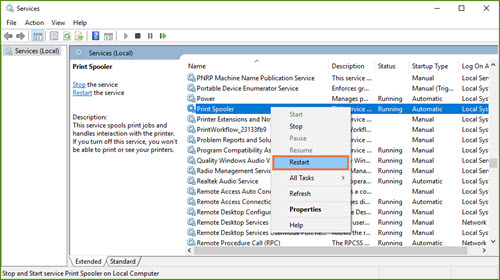パソコンやアセンド・システムにキャッシュドロワーを取り付けると、鍵を頻繁に取り出して紛失する心配もなく、安全に保管できる便利な方法だ。
注意: 複数のワークステーション間でキャッシュドロワーを共有すると、キャッシュドロワーが適切に機能しなくなる問題が発生する可能性がある。
まずレシートプリンターをチェック
キャッシュドロワーが開くはずの時に開かない場合、最初にチェックするのはレシートプリンターである(記事: レシートプリンターのトラブルシューティング)。キャッシュドロワーは、実際にはレシートプリンターを通してコンピューターに接続され、レシートが印刷された後にポップオープンする。レシートプリンターが使えないと、キャッシュドロワーも使えない。
ハードウェアのチェック
- レシートプリンタを開きます。正しい面を上にして、用紙があることを確認する。用紙をリセットし、プリンターを閉じて、 給紙ボタンを押す。
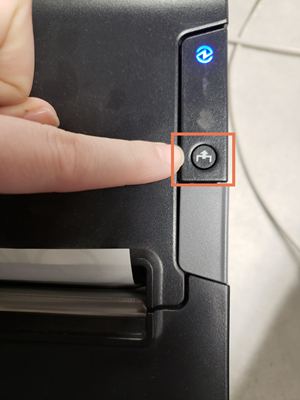
- レシートプリンターのコードを確認してください。プリンタと電源の両方に正しく接続されていますか? USBコードがプリンタとコンピュータの背面に正しく差し込まれていますか? USBをコンピュータの別のポートに接続してみてください。
- 現金引き出しのコードをチェックしてください。すべてが正しく接続されているか?
- すべてが正しく接続されている場合は、すべてのレシートプリンタケーブルをコンピュータ、コンセント、プリンタから抜きます。キャッシュドロワーのコードも抜く。そして、それらをすべて再接続する。バカげているように聞こえるかもしれないが、"ハード・リブート "はしばしば助けになる。
アセンドの設定を確認する
レシートプリンターが正常に機能している場合は、次に以下の項目をチェックしてください。
- 「"ワークステーションにはキャッシュドロワーがあります チェックが入っています オプション。
- Ascendのデスクトップで Options を選択する。
- "販売と返品に行く。
- もし、 Workstation has Cash Drawer のボックスにチェックが入っていない場合は、チェックを入れてください。
-
保存をクリックします。
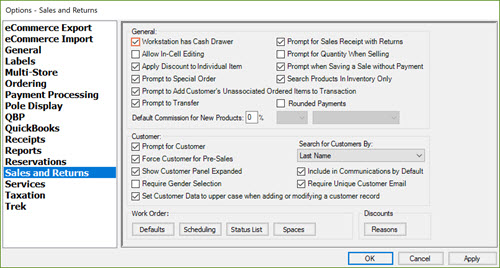
- 「"Open Cash Drawer は、支払いタイプ( Cashのように)でチェックされている。
- "データベースエクスプローラー 支払タイプを選択します。
- 支払いタイプをダブルクリックして編集します。
- "Open Cash Drawer のチェックボックスがチェックされていない場合は、チェックする。
-
保存をクリックします。
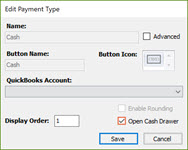
コンピュータのプリンタ設定を確認する
レシートプリンターが正常に機能し、Ascendですべてが正しく設定されている場合、さらにいくつか確認できることがあります。Ascendで Tools > Open Cash Drawer を選択するか、 F9 を押して、これらの各オプションの後にキャッシュドロワーが機能しているかどうかを確認してください。
注意: "ツールメニュー または F9でキャッシュドロワーを開くには、 デスクトップキャッシュドロワー の権限が必要です。
- デバイスとプリンタ]でレシートプリンタをデフォルトプリンタにします。記事: レシートプリンタのトラブルシューティング
- Ascend を起動または再起動します。
- Ascendのプリンタをリフレッシュする。
- Ascendの Options > Receipts に進む。
- "更新アイコンを選択する。
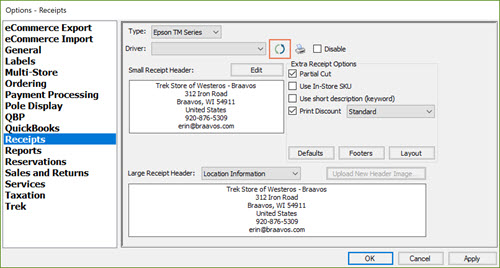
- ドロップダウンメニューから正しいプリンタを再選択します。
- 保存をクリックします。
- "プリンタスプーラを再起動する。
- コンピュータでサービス「x1_」を検索する。
- 0_"サービス を右クリックし、 管理者として実行を選択します。
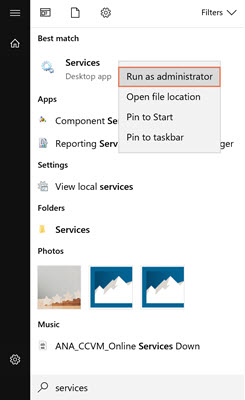
- "Print Spooler までスクロールし、右クリックします。
- ドロップダウンメニューから Restart を選択する。