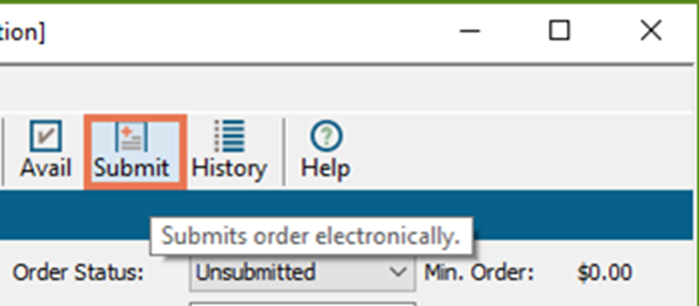Ordini in Database Explorer
Selezionare l'icona Receive (ricezione) o View > Vendor Orders (visualizza > ordini fornitore) dal desktop Ascend per aprire la finestra Orders (ordini) in Database Explorer.
L'icona Active (attiva) è selezionata per impostazione predefinita. Questo filtra gli ordini visualizzando quelli con almeno un articolo che non è stato ricevuto. In alternativa è possibile deselezionare l'icona Active (attiva) per visualizzare tutti gli ordini per un intervallo di date specificato.
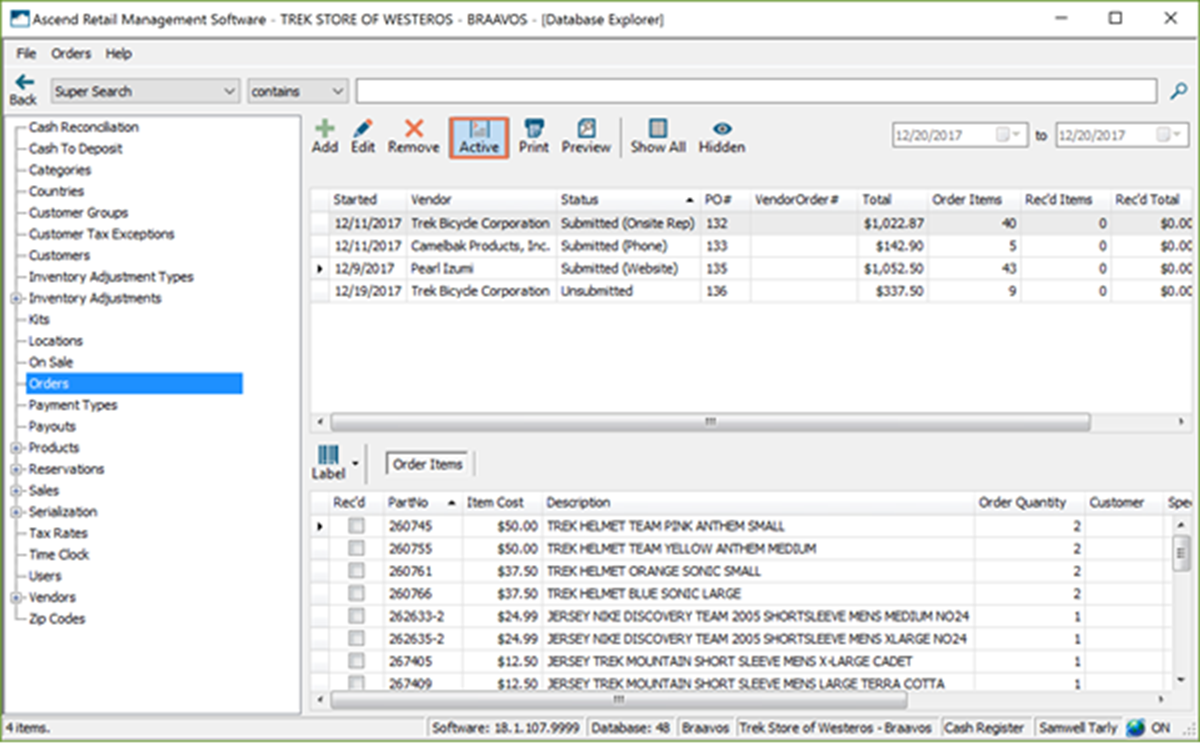
Quando si clicca per evidenziare un ordine, viene visualizzato nella parte inferiore dello schermo il campo Order Item Information (informazioni sull'articolo dell'ordine). È possibile visualizzare facilmente le informazioni sul prodotto collegate a questo ordine del fornitore.
Si sta cercando qualcosa in particolare? Nessun problema. È possibile cercare per numero di PO, fornitore, codice prodotto e altro. Oppure, è possibile usare Super Search per cercare il prodotto per UPC, codice prodotto, SKU o descrizione.
Non vengono visualizzare le informazioni? È possibile modificare facilmente le colonne visibili, sia nella parte superiore che in quella inferiore dello schermo.
Trascinare e rilasciare le colonne per riorganizzare l'ordine in cui vengono visualizzate, oppure cliccare con il pulsante destro del mouse sulle intestazioni per modificare le colonne visualizzate utilizzando il selettore. Queste impostazioni verranno salvate in modo da non doverle ridefinire ogni volta.
Creazione di un ordine
- Selezionare:
- L'icona Order (ordine) sul desktop Ascend
- Create > Vendor order (crea > ordine fornitore) dal desktop Ascend
- Oppure l'icona Add (aggiungi) nella finestra Orders (ordini) in Database Explorer
- Trovare ed evidenziare il fornitore da cui si sta ordinando nella finestra Select Vendor (seleziona fornitore). Cliccare su Select (seleziona).
- Viene creato il Vendor Order (ordine fornitore). Utilizzare la barra di ricerca per trovare e aggiungere i prodotti individualmente all'ordine.
- Dopo aver selezionato ogni articolo, verrà richiesta la quantità che si sta ordinando.
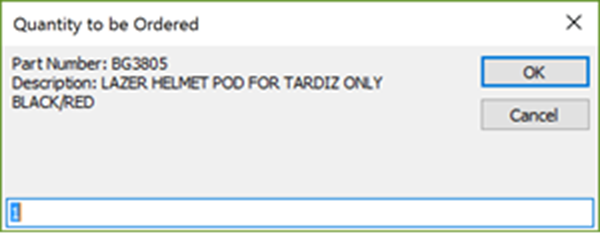
È possibile salvare l'ordine in qualsiasi momento. Se si stampa l'ordine o le etichette del prodotto, l'operazione verrà salvata per impostazione predefinita.
Aggiunta in blocco di prodotti all'ordine
Se necessario, è possibile importare un elenco di elementi da Excel nell'ordine. Questo può essere utile se i prodotti hanno un costo diverso dal normale (ad esempio se si dispone di uno sconto sull'ordine) o se si prevede di utilizzare un foglio di calcolo Excel per inoltrare l'ordine direttamente al fornitore.
I campi che richiede Ascend per leggere il foglio di calcolo Excel sono:
- Identifier (identificatore - possono essere utilizzati il codice prodotto del fornitore, l'UPC o lo SKU in-store)
- Quantità
È possibile importare campi aggiuntivi (ad esempio, quando il costo è diverso dal costo normale del venditore/fornitore) - accedere a www.ascendrms.com per il file con il template completo.

- Per importare il foglio di calcolo in Ascend, selezionare File > Import from Excel (file > importa da Excel).
- Trovare e selezionare il proprio foglio di calcolo Excel.
- Selezionare le colonne che si desidera importare. Identifier (identificatore) e Quantity (quantità) sono selezionati per impostazione predefinita e non possono essere deselezionati.

- Selezionare OK.
I prodotti vengono importati nel relativo ordine. Se ci sono errori, comparirà un pop-up di avviso.
Riordinamento degli articoli e aggiunta ordini speciali
Nell'ordine del fornitore, selezionare l'icona Reorder (riordina) o View > Items to Order (visualizza > articoli da ordinare) per aprire la finestra Items to Order (articoli da ordinare).
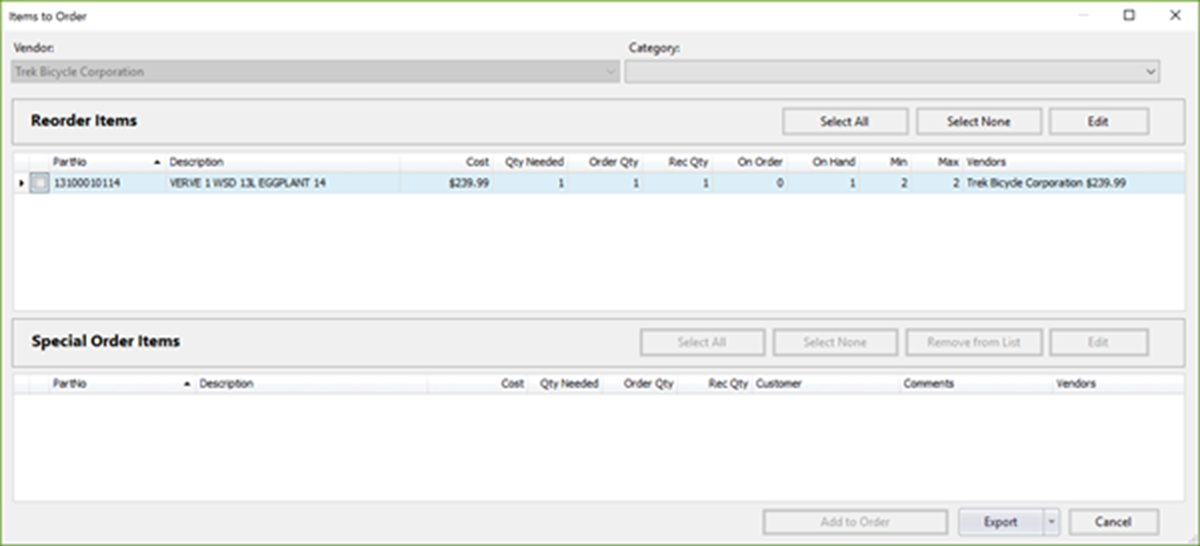
Prodotti che hanno una Quantity on Hand (quantità disponibile) inferiore rispetto al loro minimo appaiono nella sezione Reorder Items (riordina articoli). Viene chiesto di ordinare un numero sufficiente di singoli articoli per portare la quantità del prodotto fino al massimo. Selezionare la casella accanto agli articoli che si desidera aggiungere all'ordine.
La sezione Special Order Items (articoli ordini speciali) visualizza i prodotti che devono essere ordinati dal fornitore per soddisfare gli ordini dei clienti. Selezionare la casella accanto agli articoli che si desidera aggiungere all'ordine.
Selezionare Add to Order (aggiungi all'ordine) dopo aver spuntato tutti gli articoli da aggiungere all'ordine.
Inoltro di un ordine
Utilizzare il menu a discesa Order Status (stato ordine) per modificare lo stato dell'ordine una volta Inoltrato.
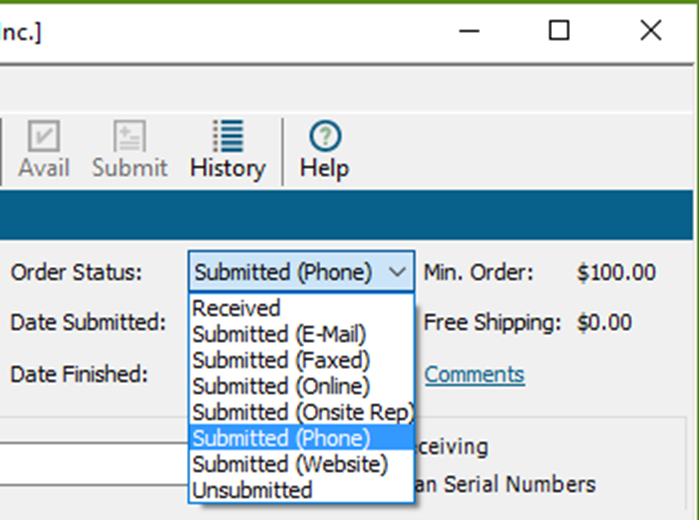
Se si è integrati con Trek o Quality Bike Products, è possibile selezionare l'icona Submit (invio) per inoltrare l'ordine online attraverso il sito web del fornitore. (Integrazione Trek in Ordini fornitore)