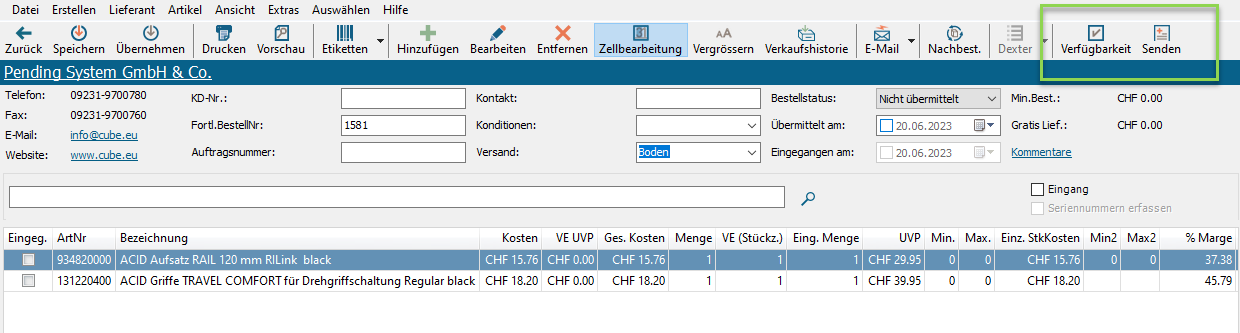Das Bestellfenster im Datenbank-Explorer
Wähle die Kachel Bestellung einbuchen oder unter Erstellen> Lieferantenbestellung (F5) auf dem Ascend-Desktop, um das Fenster Bestellungen im Datenbank-Explorer zu öffnen.
Der Filter Offen ist standardmäßig ausgewählt. Dadurch werden deine Bestellungen so gefiltert, dass nur Bestellungen mit mindestens einem Artikel angezeigt werden, der noch nicht eingegangen ist. Du kannst die Markierung des Symbols Offen auch aufheben, um alle Bestellungen für einen bestimmten Zeitraum zu sehen.
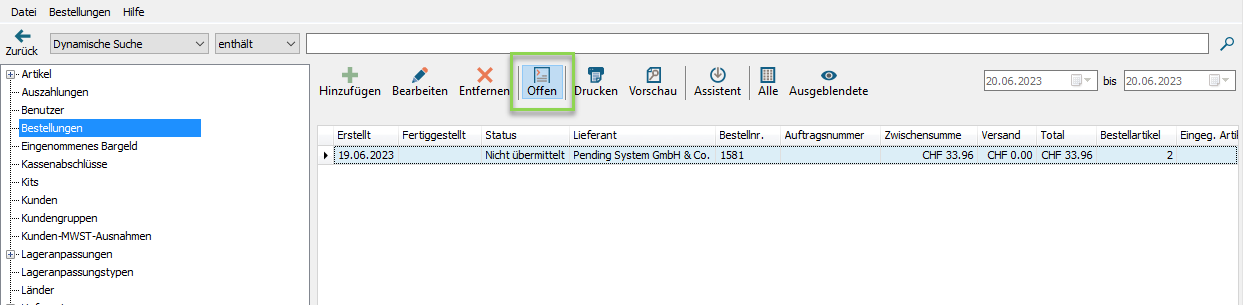
Wenn du auf eine Bestellung klickst und sie markierst, werden im unteren Teil des Fensters die Informationen zur Bestellung angezeigt. Du kannst die Produktinformationen, die mit dieser Lieferantenbestellung verbunden sind, leicht einsehen.
Du suchst nach einem bestimmten Artikel?
Kein Problem. Du kannst nach Bestellnummer, Lieferant, Teilenummer und mehr suchen. Oder verwende die Dynamische Suche, um das Produkt nach EAN, Teilenummer, Artikelnummer oder Bezeichnung zu suchen. Ein Artikel ist nicht in deinem System? Füge neue Artikel mit dem Cloud Katalog hinzu.
Siehst du nicht die Informationen, die du brauchst?
Du kannst die sichtbaren Spalten sowohl im oberen als auch im unteren Teil des Bildschirms ganz einfach ändern.
Ziehe die Spalten per Drag & Drop, um die Reihenfolge der Spalten zu ändern, oder klicke mit der rechten Maustaste auf die Spaltenüberschriften, um die angezeigten Spalten mit der Spaltenauswahl zu ändern. Diese Einstellungen werden gespeichert, damit du das nicht jedes Mal neu machen musst.
Eine Bestellung in Ascend erstellen
- Wähle aus:
- Die Kachel Bestellung aufgeben auf dem Ascend-Desktop.
- Erstellen> Lieferantenbestellung (F5) auf dem Ascend-Desktop.
- Oder das Hinzufügen-Symbol im Bestellfenster des Datenbank-Explorers.
- Finde und markiere den Lieferanten, bei dem du bestellen möchtest, im Fenster "Lieferanten auswählen". Klicke auf "Auswählen".
- Die Lieferantenbestellung wird erstellt. Verwende die Suchleiste, um einzelne Produkte zur Bestellung hinzuzufügen.
- Nachdem du jedes Produkt ausgewählt hast, wirst du nach der Bestellmenge gefragt.
Du kannst die Bestellung jederzeit mit "Übernehmen" zwischenspeichern oder mit "Speichern" die Bestellung speichern und verlassen, um später weiterzumachen.
Eine Bestellung über eine Excelliste importieren
Du kannst bei Bedarf eine Artikelliste aus Excel in eine Bestellung importieren. Das kann nützlich sein, wenn die Produkte einen anderen Preis haben als normal (z.B. wenn du einen Rabatt auf diese Bestellung bekommst) oder wenn du eine Excel-Tabelle verwenden willst, um eine Grosszahl verschiedener Artikel in die Bestellmaske aufzunehmen.
- Um die Excel-Tabelle in Ascend zu importieren, wähle Datei > Aus Excel importieren.
- Suche deine Excel-Tabelle und wähle sie aus.
- Markiere die Spalten, die du importieren möchtest. ID und Anz. sind standardmäßig markiert und können nicht abgewählt werden.
- Wähle OK.
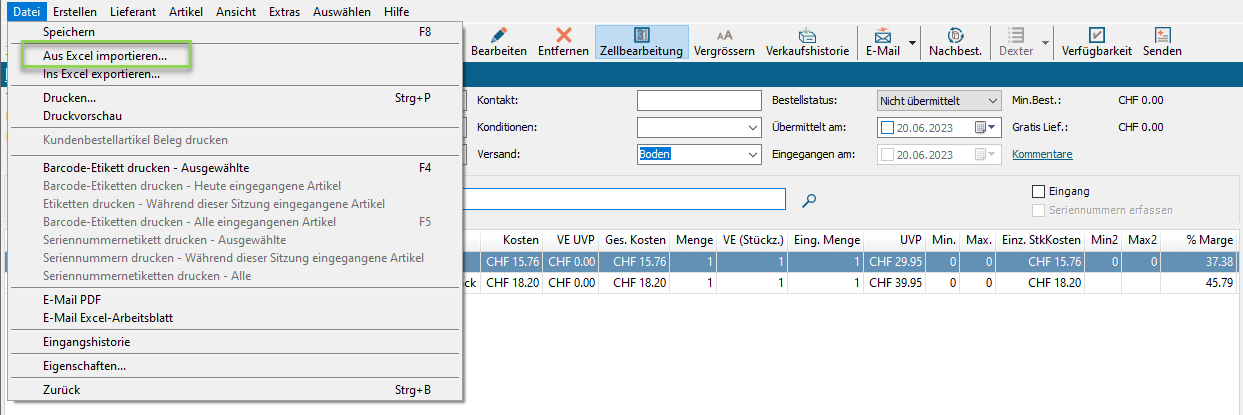
Spaltenüberschriften für Excel Bestelllisten Import:
- ID: (EAN, Lieferantenartikelnummer)
- Bezeichnung: Artikelbeschreibung
- Anz: Menge der zu bestellenden Artikel
- Kosten: Einkaufspreis des einzelnen Produkts (Achtung nicht Verpackungseinheit)
- Kommentare
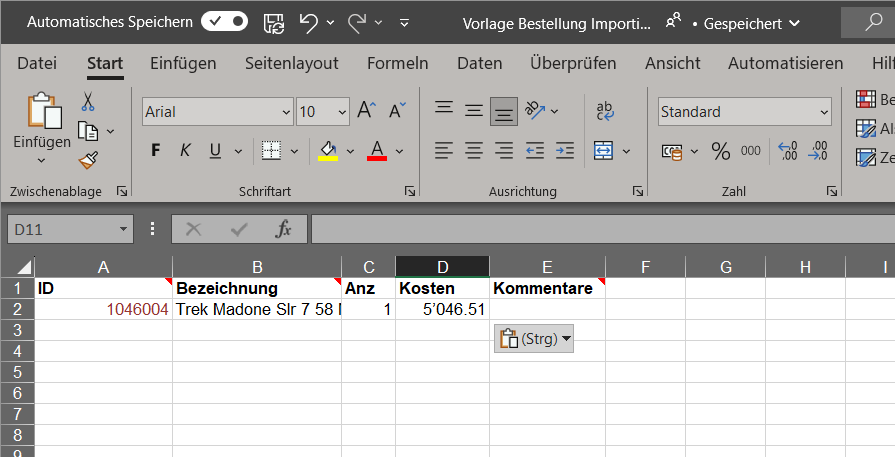
Die Produkte werden in dein Bestellfenster importiert. Wenn es Fehler gibt, wirst du in einem Pop-up-Fenster darauf hingewiesen.
Artikel nachbestellen und Kundenbestellungen hinzufügen
Wähle in der Lieferantenbestellung das Symbol "Nachbest" oder Ansicht > Zu bestellende Artikel (F6), um das Fenster “Zu bestellende” Artikel zu öffnen.
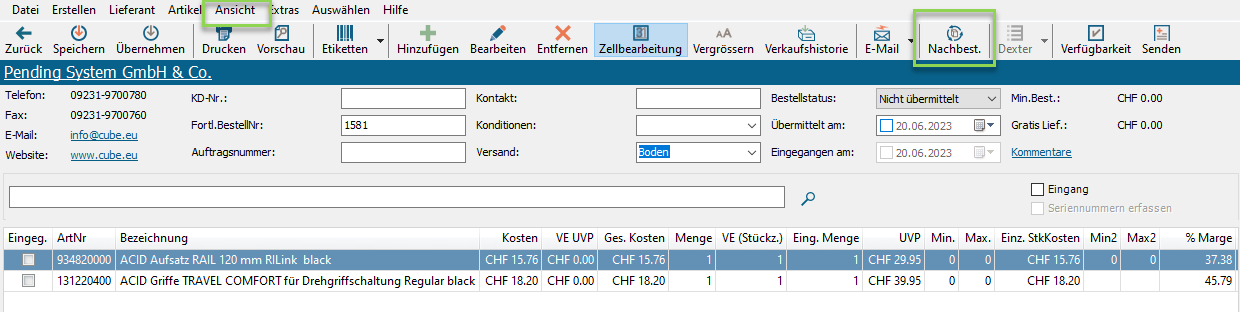
- Artikel, deren Lagerbestand unter der Mindestmenge liegt, werden im Bereich Nachbestellung angezeigt. Du wirst aufgefordert, so viele einzelne Artikel zu bestellen, dass die Menge des Produkts die maximale Menge erreicht. Markiere das Kästchen neben den Artikeln, die du der Bestellung hinzufügen möchtest.
- Im unteren Abschnitt Kundenbestellungen werden Produkte angezeigt, die bei diesem Lieferanten bestellt werden müssen. Aktiviere das Kästchen neben den Artikeln, die du der Bestellung hinzufügen möchtest.
Klicke auf “Zur Bestellung hinzufügen”, wenn du alle Artikel angekreuzt hast, die du zu dieser Bestellung hinzufügen möchtest.
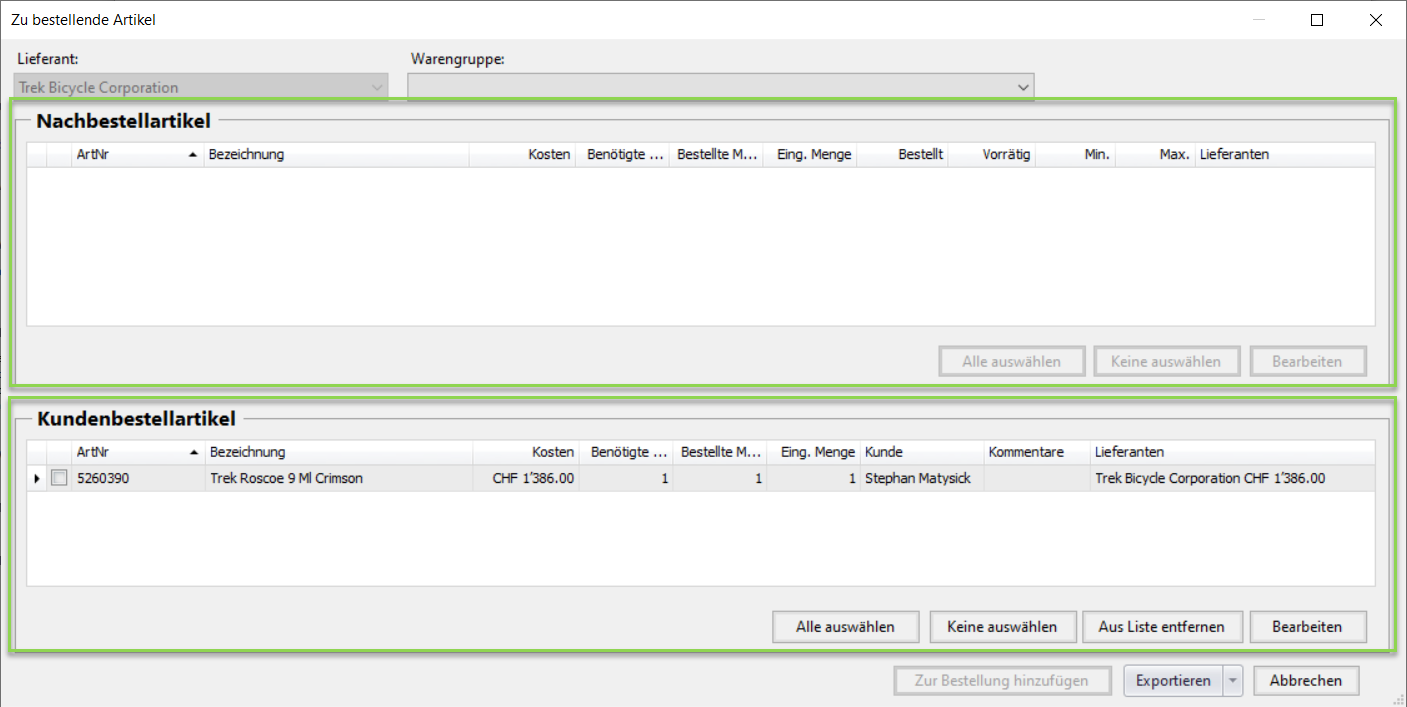
Du kannst auch das Tool für die Verwaltung von Kundenbestellungen in Ascend HQ verwenden.
Bestellstatus ändern
Verwende das Dropdown-Menü Bestellstatus, um den Status der Bestellung zu ändern, nachdem sie abgeschickt wurde.
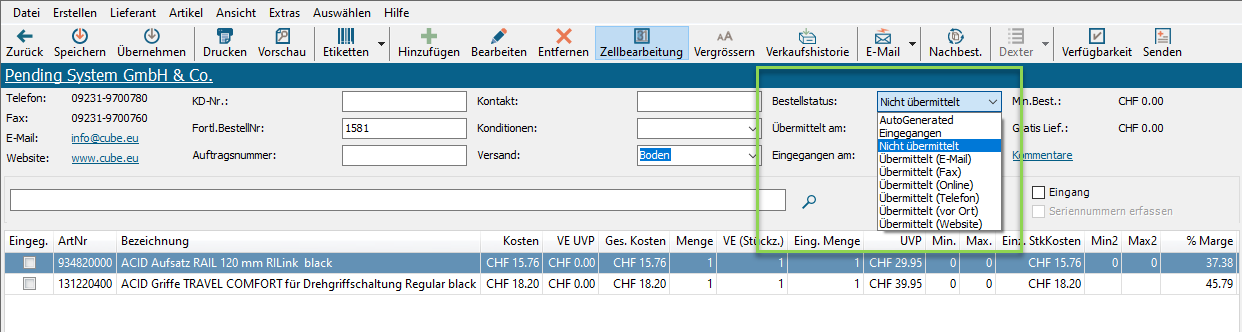
Veloconnect / Trekbestellungen
Hinweis: Wenn du bei einem Veloconnect Lieferanten oder Trek bestellst, kannst du die Verfügbarkeit prüfen und anschliessend die Bestellung direkt im Bestellfenster übermitteln. Wichtig, nur beim Lieferanten lagerhaltige Produkte können übermittelt werden (Ausgenommen Trek). Die Verfügbarkeit muss vor der Bestellübermittlung abgefragt werden, die Bestellung wird sonst NICHT übermittelt.