Nota: Pruebe el catálogo de productos en nube para pedidos de Trek. Artículo: Uso del catálogo de productos en la nube
Configurar la integración de Trek
Para integrarse con Trek, debe proporcionar a Ascend sus datos de acceso a Trek B2B en varios lugares.
La primera está en Opciones. Navega hasta Opciones > Trek en Ascend. Introduce tu:
- Número de cuenta Trek B2B
- Trek B2B Nombre de usuario (utilice la información de la cuenta de superusuario de su tienda)
- Y Trek B2B Contraseña.
También puede seleccionar su nivel de distribuidor utilizando el menú desplegable debajo de la información Trek B2B, o establecer su precio de venta al público (Sugerido o Anunciado) en la parte inferior derecha.
Luego haz clic en Guardar.
A continuación, seleccione Ver > Proveedores en el escritorio de Ascend. Haga doble clic en el proveedor Trek Bicycle Corporation para editarlo (o cree el proveedor, si es necesario).
Utilice el menú desplegable Integración de la derecha para seleccionar Trek Bicycle Company. A continuación, introduzca la misma información de cuenta que introdujo anteriormente:
- Número de cuenta Trek B2B,
- Contraseña Trek B2B,
- y Nombre de usuario B2B de Trek (utilice la información de la cuenta de superusuario de su tienda).
Y haz clic en Guardar.
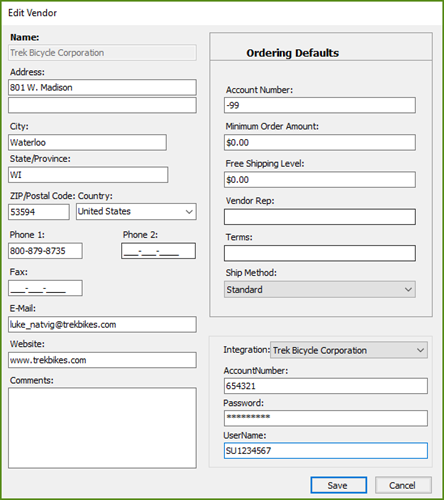
Añadir productos al pedido
Los productos pueden añadirse al pedido de la misma forma que se hace con cualquier otro proveedor (consulte Crear un pedido de proveedor (orden de compra)) (incluidos los pedidos especiales, consulte Gestionar artículos de pedidos especiales). O bien, puede utilizar las Órden de compra de Trek, similares a la funcionalidad a la que está acostumbrado en Trek B2B (consulte Ver la disponibilidad de los productos de Trek utilizando las Órden de compra.)
Sin embargo, Trek tiene un par de consideraciones especiales en los pedidos:
- Las bicicletas y P&A (piezas y accesorios) deben presentarse por separado. Asegúrese de seleccionar el Órden de compra apropiado (situado a la izquierda de la barra de búsqueda) antes de comprobar la disponibilidad.
- Los pedidos pendientes "productos que ya ha pedido a Trek y que no estaban en stock cuando hizo el pedido" NO se pueden gestionar en Ascend. Acceda al sitio B2B de Trek para gestionar todos los pedidos pendientes.
- Las bicicletas del Proyect One (P1) NO deben pedirse a través de Ascend (sin embargo, debe registrar estos pedidos en su sistema); consulte el artículo Venta de bicicletas Trek del Proyect One (P1) para obtener más información sobre este proceso.
- Por último, para los nuevos productos, utilice el Catálogo de productos en la nube (véase Using the Cloud Product Catalog).
Comprobar la disponibilidad de los productos en la orden de compra
Una ventaja de la integración es que puede comprobar la disponibilidad de los productos en Ascend cuando esté creando sus pedidos a proveedores.
Una vez que haya añadido todos los productos que tiene previsto pedir en la pantalla Órdenes de compra, sólo tiene que hacer clic en el icono de disponibilidad para comprobar la disponibilidad en Trek B2B.
![]()
Todos los productos están disponibles en el almacén principal
Cuando todos tus productos estén disponibles en tu almacén principal, podrás elegir entre enviar el pedido o retenerlo.
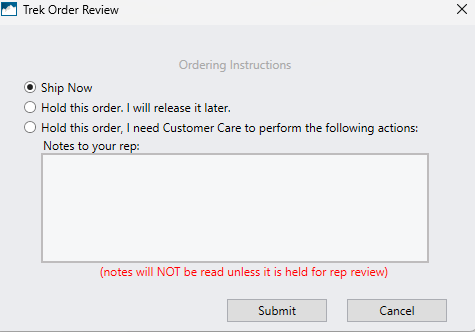
Tu(s) producto(s) no está(n) disponible(s) en el almacén principal
Cuando hay un artículo o varios artículos que no se pueden pedir a tu almacén principal, puedes elegir que los artículos se envíen desde otro almacén. Esto será para todas las líneas que no estén disponibles en su almacén primario, y no se puede especificar línea por línea.
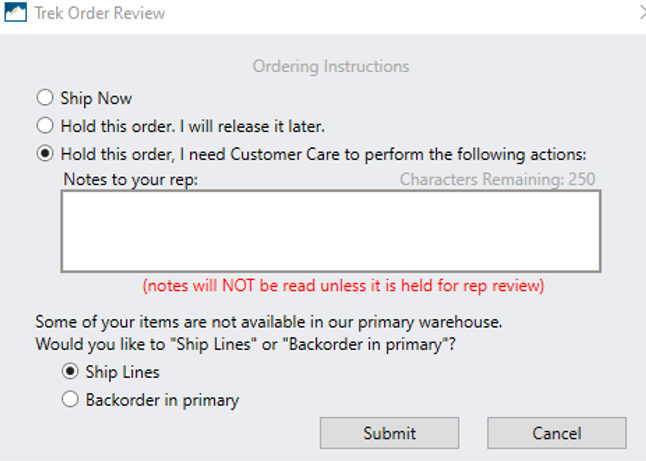
Enviar un pedido
Seleccione el icono Enviar.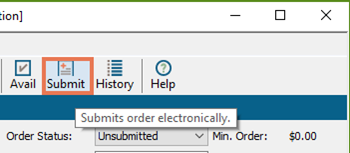
Órdenes enviadas
Una vez enviado el Órden, aparecerá una ventana emergente que muestra el Número de Orden (Vendor Órden de compra Number), y el Número de OC (Número de OC).
Tenga en cuenta que esto NO significa que Trek haya enviado/aceptado correctamente el Órden de compra.
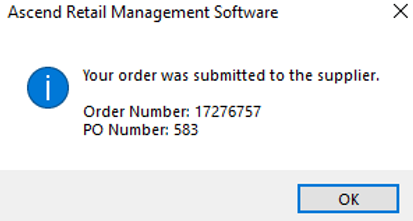
Presentado (pendiente)
Después de pulsar Ok en el mensaje anterior, volverá a la pantalla de Órdenes de compra. El estado se marcará como "Enviado (Pendiente)". Esto significa que el Órden de compra aún no ha sido aceptado por Trek. Una vez aceptado el Órden de compra, se enviará una notificación a Ascend y el estado cambiará a "Enviado (en línea)". Si tiene activada la sincronización automática, también sincronizará su pedido para que coincida con lo que hay actualmente en Trek B2B.
Ver plazos de entrega estimados
Una vez enviado el pedido asociado, la columna Fecha de entrega muestra la fecha de envío, estimada o prometida proporcionada por Trek B2B.
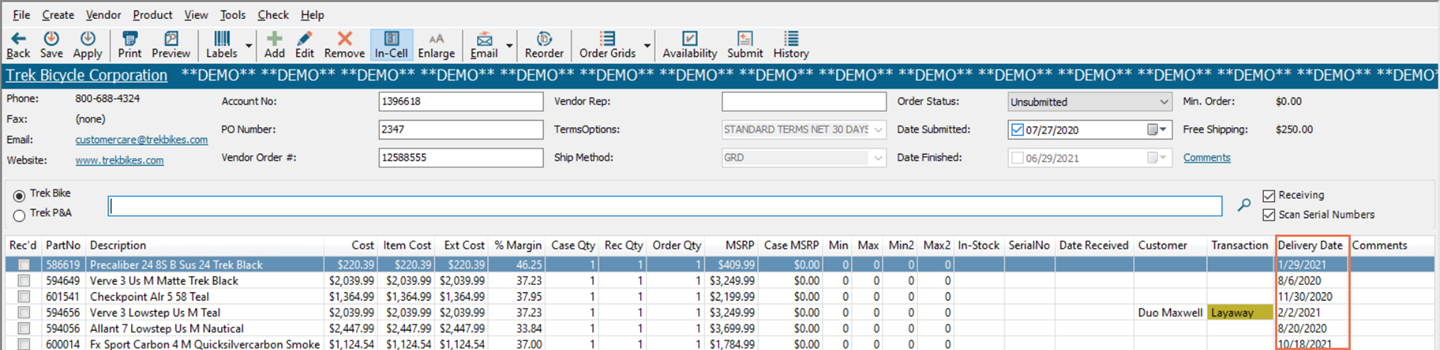
KB22-042