La integración de SMS (texto) de Ascend le permite enviar mensajes a los teléfonos móviles de los clientes directamente desde Ascend.
Por lo general, el instalador configurará automáticamente el número de SMS en el momento de la puesta en marcha. Para comprobar tu número de teléfono, navega al Ascend Escritorio > Opciones > Servicios > Configuración SMS botón > Número SMS. Anote este número y déselo a sus clientes para que sepan de quién procede el mensaje. Sin embargo, los clientes no pueden responder a este número - así que asegúrate de que también lo sepan.
Nota: Si has estado utilizando Ascend durante un tiempo, pero no has utilizado la integración de SMS en mucho tiempo (o nunca), es posible que hayamos desactivado tu número SMS. Sólo póngase en contacto con nosotros para reactivar este servicio.
(minoristas con varias tiendas) Cada tienda tiene su propio número de SMS. Los mensajes NO se comparten entre ubicaciones.
Personalizar los mensajes predeterminados
- En Ascend Escritorio, haz clic en el mosaico Opciones y selecciona Servicios.
- Haz clic en el botón Configuración SMS (en la parte inferior del cuadro de diálogo).
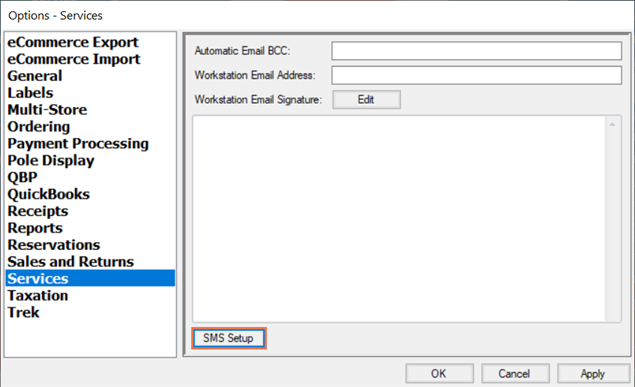
- Seleccione la pestaña del tipo de mensaje que desea editar. Nota: Siempre puedes editar el texto del mensaje en el momento de enviarlo.
- Registro de cliente: El texto predeterminado para los mensajes enviados desde el cuadro de diálogo Editar cliente o Explorador de bases de datos > Clientes.
- Pedido especial: El texto por defecto para los mensajes enviados cuando se recibe un artículo de pedido especial de un cliente.
- Orden de trabajo: El texto predeterminado para los mensajes que se envían cuando se completa una orden de trabajo/reparación de un cliente.
- En el campo Mensaje predeterminado introduzca el texto que desea que aparezca cuando se cree un mensaje. Nota: No eliminar * Por favor, no responda a este mensaje - esto permite a sus clientes saber que la tienda no recibirá las respuestas que envíen.
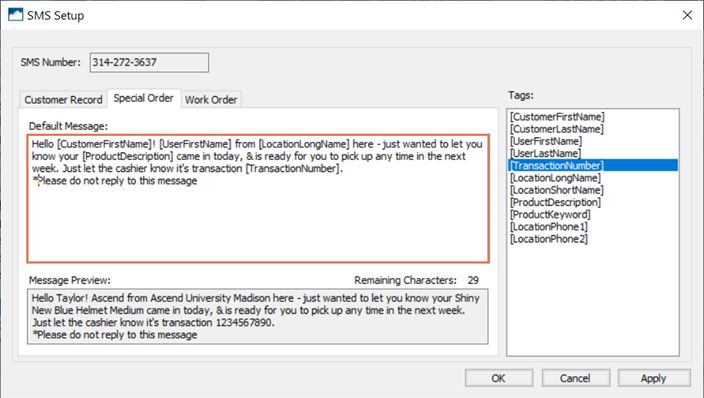
- Si quieres personalizar tus mensajes, haz doble clic en una Etiqueta para insertar un marcador de posición. Se sustituirán automáticamente cuando envíes un mensaje.
- NombrePrimerCliente: El nombre del cliente (para Pedidos Especiales y Órdenes de Trabajo, es el cliente asociado a la transacción o al detalle de la orden de trabajo).
- CustomerLastName: Apellidos del cliente (para Pedidos Especiales y Órdenes de Trabajo, es el cliente asociado a la transacción o al detalle de la orden de trabajo).
- LocationLongName: El nombre completo de su ubicación (campoExplorador de bases de datos > Ubicaciones > Nombre ).
- LocationPhone1: El número de teléfono principal de su ubicación (campoExplorador de base de datos > Ubicaciones > Teléfono 1 ).
- LocationPhone2: El número de teléfono alternativo de su ubicación (campoExplorador de base de datos > Ubicaciones > Teléfono 2 ).
- LocationShortName: Nombre abreviado de su ubicación (campoExplorador de bases de datos > Ubicaciones > Nombre abreviado ).
- DescripciónDelProducto: Para los pedidos especiales, la descripción completa del artículo solicitado (campo > Descripción de la ficha de producto).
- ProductKeyword: Para los pedidos especiales, la descripción breve del artículo solicitado (campo > Palabra clave de la ficha de producto).
- NúmeroDeTransacción: El identificador del código de barras de la orden especial u orden de trabajo.
- UserFirstName: El nombre del usuario conectado en el momento de enviar el mensaje.
-
UserLastName: Apellidos del usuario conectado en el momento de enviar el mensaje.
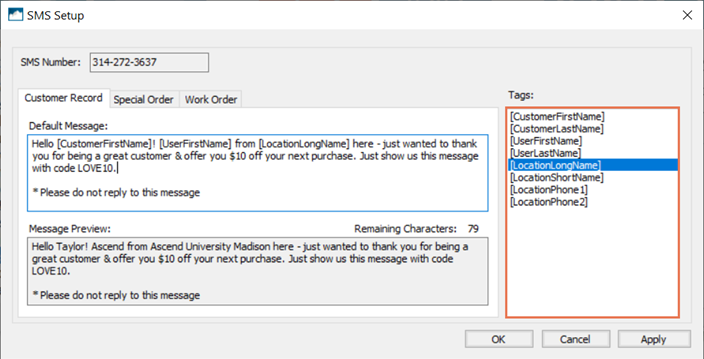
- Se muestra un mensaje de ejemplo en el campo Vista previa del mensaje - Etiquetas se sustituyen por datos aleatorios para que pueda ver exactamente qué aspecto tendrá para sus clientes.
- Fíjese bien en el campo Caracteres restantes : puede introducir un máximo de 314 caracteres (incluidos espacios y retornos de carro/saltos de línea). Si utilizas Etiquetas, asegúrate de dejar suficiente espacio para los valores más largos.
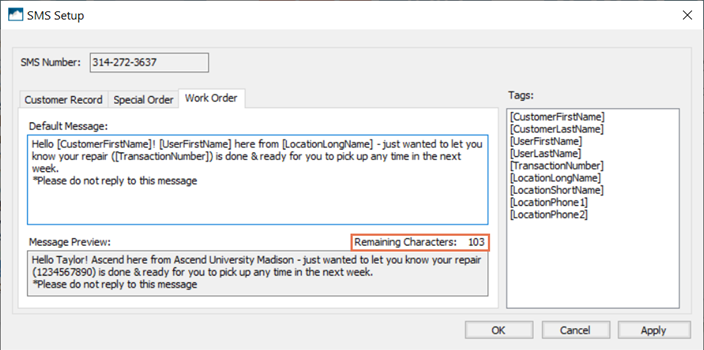
- Cuando estés satisfecho con los resultados, haz clic en el botón Aceptar y, a continuación, vuelve a hacer clic en el botón Aceptar del cuadro de diálogo Opciones .