Ascend's SMS (tekst) integratie stelt u in staat om rechtstreeks vanuit Ascend berichten te sturen naar de mobiele telefoons van klanten.
Uw Ascend Support Technician zal over het algemeen uw SMS-nummer automatisch instellen wanneer u live gaat. Om uw telefoonnummer te controleren, navigeert u naar de Ascend Desktop > Opties > Diensten > SMS instellingen knop > SMS Nummer. Noteer dit nummer en geef het door aan uw klanten zodat ze weten van wie het bericht komt. Echter, klanten kunnen niet antwoorden op dit nummer - dus zorg ervoor dat ze dat ook weten.
Opmerking: Als u Ascend al een tijdje gebruikt maar de SMS integratie al een lange tijd (of nooit) niet hebt gebruikt, kan het zijn dat we uw SMS nummer hebben uitgeschakeld. Neem gewoon contact met ons op om deze service weer te activeren.
(retailers met meerdere winkels) Elke locatie heeft zijn eigen SMS-nummer. Berichten worden NIET gedeeld tussen locaties.
Standaardberichten aanpassen
- Klik in de Ascend Desktop op de Opties tegel en selecteer Diensten.
- Klik op de knop SMS Setup (onder in het dialoogvenster).
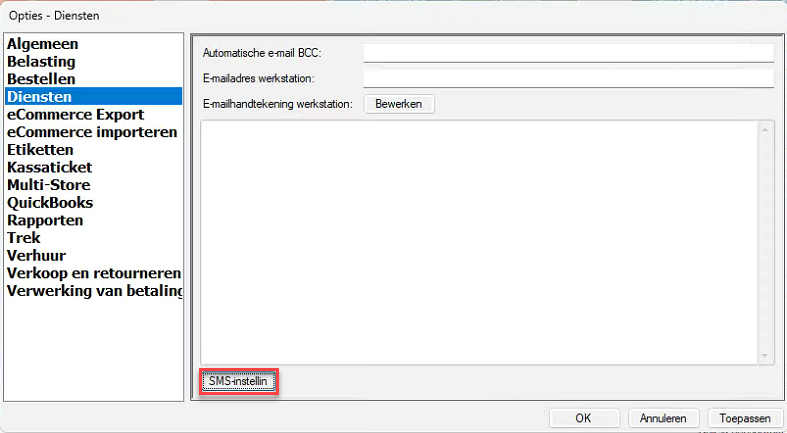
- Selecteer het tabblad voor het berichttype dat u wilt bewerken. Opmerking: U kunt de berichttekst altijd bewerken op het moment van verzenden.
- SMS klant: De standaardtekst voor berichten die worden verzonden vanuit het dialoogvenster Klant bewerken of Databasebeheer > Klanten.
- Bestelling van de klant SMS: De standaardtekst voor berichten die worden verzonden wanneer een speciale bestelling van een klant is ontvangen.
- Workshop order SMS: De standaardtekst voor berichten die worden verzonden wanneer een werkorder/reparatie van een klant is voltooid.
- Voer in het veld Standaardbericht de tekst in die u wilt weergeven wanneer een bericht wordt gemaakt. Opmerking: Niet verwijderen *gelieve dit bericht niet te beantwoorden - dit laat uw klanten weten dat de winkel geen antwoorden zal ontvangen die ze sturen.
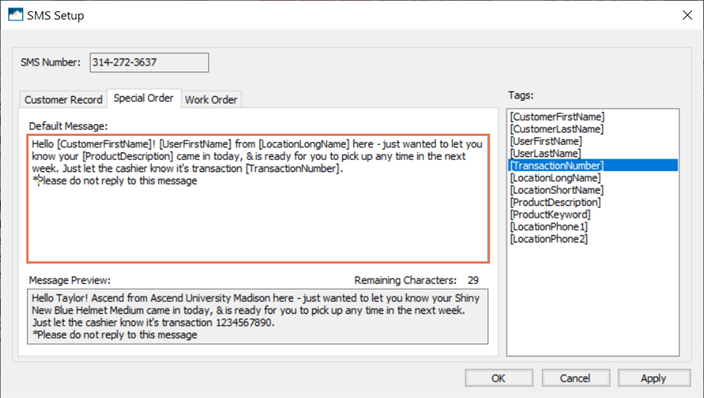
- Deze worden automatisch vervangen wanneer je een bericht verzendt.
- CustomerFirstName: De voornaam van de klant (voor speciale bestellingen en werkorders is dit de klant die gekoppeld is aan de transactie of werkorder).
- CustomerLastName: De achternaam/achternaam van de klant (voor speciale bestellingen en werkorders is dit de klant die gekoppeld is aan de transactie of werkorder).
- LocationLongName: De volledige naam van je locatie (Database Explorer > Locaties > Naam veld).
- LocationPhone1: Het primaire telefoonnummer voor je locatie (Database Explorer > Locaties > Telefoon 1 veld).
- LocationPhone2: Het alternatieve telefoonnummer voor je locatie (Database Explorer > Locaties > Telefoon 2 veld).
- LocatieKorteNaam: De afgekorte naam van je locatie (Database Explorer > Locaties > Korte naam veld).
- ProductDescription: Voor Speciale Bestellingen, de volledige beschrijving van het bestelde artikel (product record > Description veld).
- ProductKeyword: Voor Speciale Bestellingen, de korte beschrijving voor het bestelde artikel (product record > Keyword veld).
- TransactieNummer: De barcode-identifier voor de speciale bestelling of werkorder.
- UserFirstName: De voornaam van de gebruiker die is ingelogd bij het verzenden van het bericht.
-
UserLastName: De achternaam/achternaam van de gebruiker die is ingelogd bij het verzenden van het bericht.
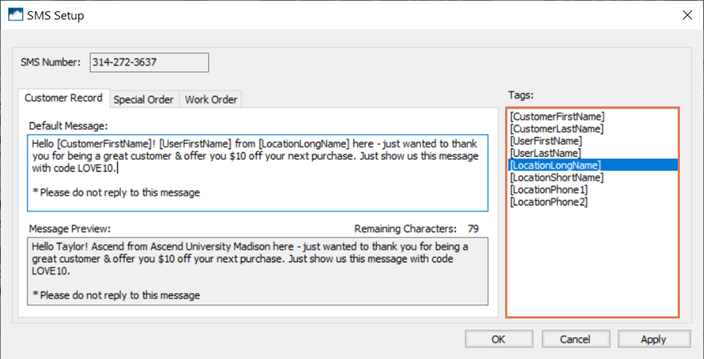
- Er wordt een voorbeeldbericht weergegeven in het veld Voorbeeld- Tags worden vervangen door willekeurige gegevens, zodat u precies kunt zien hoe het bericht eruit zal zien voor uw klanten.
- Houd het veld Resterende tekens goed in de gaten - er kunnen maximaal 314 tekens (inclusief spaties en carriage returns/regeleinden) worden ingevoerd. Als u Tags gebruikt, zorg er dan voor dat u genoeg extra ruimte overlaat om rekening te houden met langere waarden!
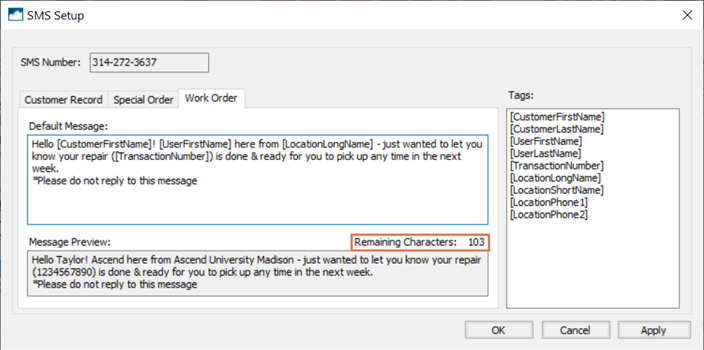
- Als u tevreden bent met uw resultaten, klik dan op de OK knop en klik vervolgens weer op de OK knop in het Opties dialoogvenster.