Special Orders can be associated with products on Sales/Layaways and Work Orders. By utilizing the Special order process in Ascend, you can ensure that the correct item(s) are ordered for the customer.
This process also facilities clear communication with the customer upon the item's arrival or with your service team allowing them to proceed with the customer's repair work seamlessly.
Selling an out-of-stock item
- Create a sale as usual.
- In the transaction screen, add products.
- For the item(s) that will be special ordered, you can search by: SKU, UPC, Part Number, or Description.
Note: Make sure to toggle the Inventory Only off. When Inventory Only is off, you will see all product records in your database with a quantity of zero, along with your current inventory.

- Double-click on the item once you find it, or highlight it and select Select.
- A special order prompt opens. There are four options (scroll to the next section to walk through a breakdown of each of the special order options):
- Associate to Purchase Order.
- Sell item and mark it for Special Order.
- Sell item with no Special Order.
- Request Transfer from selected store (this option is for multi-store retailers only).
- Select Yes to sell the item and mark it for order.
- Use the Comments field to communicate any information to the buyer (i.e.: customer has a second color choice or size, etc.). These comments are associated with this product, customer and special order only.
- Click Save.

- The item is added to the transaction and displays Not Yet Ordered in the Special Order column.

- Take any payments, if needed. You do not need to take a payment to save the sale.
- Click Save.
- If the transaction was paid in full, the item will be picked up later, check the box for Keep Transaction Open on the Change Due screen to keep it active.

The transaction is saved as a Layaway, and if needed, you can find it by selecting View > Layaways from the Ascend desktop.
Special Order Prompt Options
Associate to Purchase Order
If any unassigned/unreceived order items exist with a quantity sufficient to fill the customer’s purchase, the Associate to Purchase Order option is active. Selecting this order will automatically assign the customer to the item on the selected Purchase Order.
Select the desired order from the dropdown. Click Save.

The vendor/supplier name, PO Number, order status, and date the order was created display in the transaction screen.

Sell item and mark it for Special Order
If the item(s) you are special ordering for the customer are not available to Associate to a Purchase Order or Request Transfer (multi-store retailers only), then select Sell item and mark it for Special Order.
This will put the Special Order item(s) on the Reorder list letting the buyer know it needs to be ordered for this customer.

Sell item with no Special Order
You can also select Sell item with no Special Order if you want to sell the item, but do not want to mark it for order at this time.
For example, if you have the item in your shop or are physically holding it in your hand, but there is no quantities in Ascend, you might select No.
It is vital that when you select Sell item with no Special Order that you make a note to fix the product quantity later to ensure the quantity on hand is correct and it does not negatively impact your reordering. Performing regular cycle counts is a great way to keep your inventory in check.

Request Transfer from selected store (this option is for multi-store retailers only)
If another location(s) in your dealership has sufficient quantities of the product in stock, select Request Transfer from selected store and select the desired location.

In the Transfer Comments field, enter any additional information the location needs to know (like the item is a present and the customer needs it by a specific date). Click Ok.

Ordering a Special Order item
- Open an existing Vendor Order or create a new one (for the vendor that sells the item).
- In the vendor order, select View > Items to Order.
The items to Order window opens. The top part of the window is for reorder items (dictated by product Mins and Maxs). The bottom part of the window is Special Orders.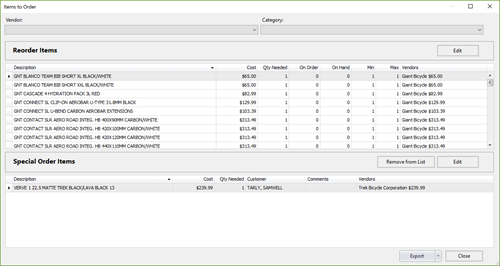
- Check the box next to the items you want to order.
- Select Add to Order.
- Proceed with the ordering process as usual.
When the specially ordered item arrives in your shop, and is marked as received, you will also have a chance to email or text the customer that their order is ready for pickup.
Serial numbers associated with a received special order are automatically associated with the sale item in the transaction.
Checking Special Order status
There are multiple ways to check the status of a specially ordered item. Here's how to get to them from the Ascend desktop:
- Select Reports > Special Order folder > double-click on one of the special order reports
- Special Order Items On Order
- Special Order Items Not Yet Received
- Special Order Items Received

- Select View > Special Ordered Items.


- Select View > Layaways > open the transaction > check the Special Order column for status.

Note for Trek Orders:
Once the associated order is submitted, the Delivery Date column displays the Shipped, Estimated, or Promise date provided from Trek B2B.
Historical delivery estimates are not tracked. Keep track of all changes communicated to the customer in the Comments field of the transaction or sale item.

- Special Orders can also be assigned to a Transfer.

Special Order Notifications
You can easily notify the customer and any staff involved in a Special Order from the Purchase Order or Check-In Transfers screens in Ascend.
When you receive a Special Order item in a Purchase Order and then click Save, the notification prompt opens.
The Product Description is at the top of the notification.
Underneath that, there’s a detailed summary of the transaction this item is for with the customer's name, salesperson who requested the sale, and - if applicable - the Work Order Technician involved.

If the customer has a preferred contact method, it’s marked with a star and is automatically checked for notification for a normal transaction. If a customer has not provided some contact information, that option is grayed out.

For Work Orders, the notification methods for the Technician and Requester are checked by default instead of the customer.

For multi-store retailers, if you mark a Special Order item for transfer from another location, you will see the same notification window in the Check-In Transfers screen when the item is received at your store.
You can also use the new Notification icon in the Transfers toolbar.
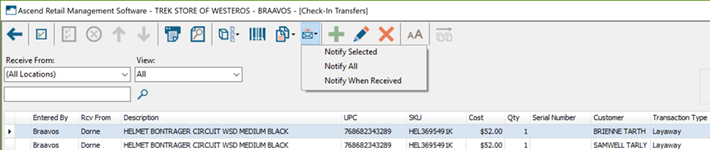
Closing out a Special Order transaction
- Once the product has been ordered and received, and the customer returns to pick it up, you can find the transaction under Layaways (View > Layaways).
- Note: If any specially ordered items are serialized, the serial number should be attached automatically to the transaction if it was added during the receiving process (see Receive Vendor Orders). If the serial number was not assigned when the product was received, you will be prompted to attach a serial number here.
- Then finalize any pending payments (if necessary), and click Save to close the transaction.
- A prompt to change the special order status to Complete opens. Click Yes to change the order status to complete.

- Click Save.
- If a Paid in Full Transaction prompt opens. Select Finish as a Sale. This will close the transaction.

Additional Resources
KB22-036
