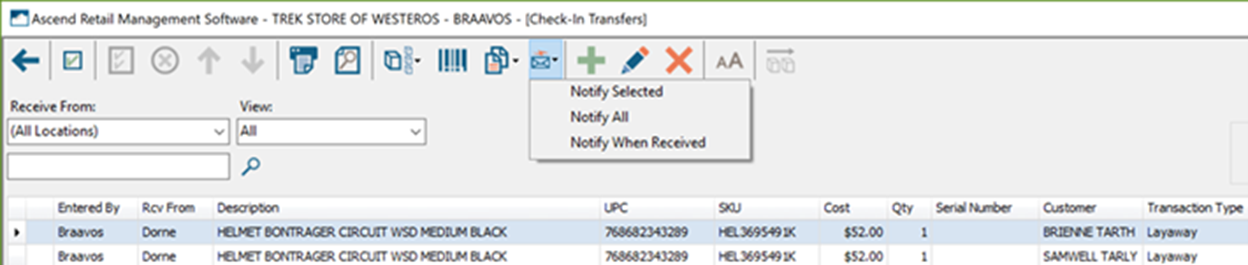A volte i clienti vogliono acquistare prodotti specifici che non sono disponibili in magazzino. Ed è qui che entrano in gioco gli Special Orders (ordini speciali)
Vendita di un articolo esaurito
- Creare una vendita come di consueto.
- Nella schermata della transazione, aggiungere i prodotti alla vendita come da procedura standard.
- Per gli articoli che saranno ordinati come special orders, è possibile cercare per SKU, UPC, codice prodotto o descrizione.
Cliccare per disattivare l'icona Inventory Only (solo inventario). Questo permetterà di visualizzare anche i record di prodotto con quantità pari a zero, insieme all'inventario del negozio.
- Fare doppio clic sull'articolo desiderato, una volta individuato, oppure evidenzialo e selezionare Select.
- Si apre un avviso per special orders. Selezionare Yes per confermare l'articolo e contrassegnarlo come special order.
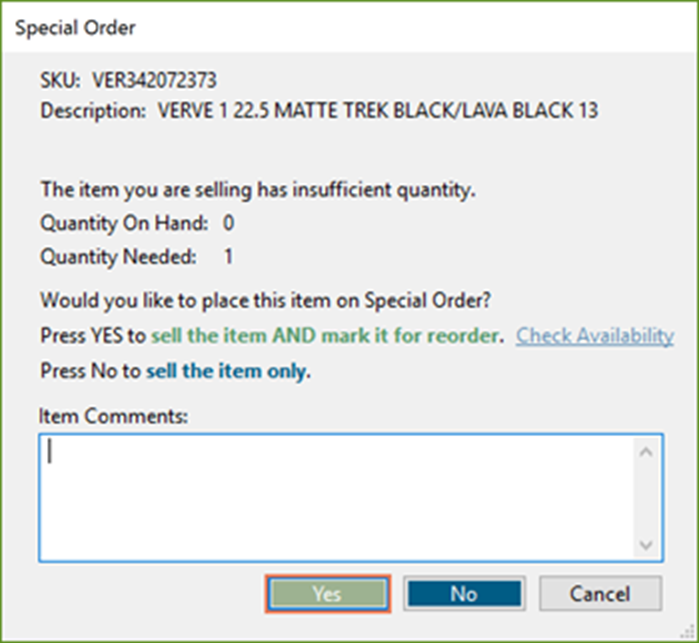
(Per rivenditori multi-store) Se altre location dispongono di quantità sufficienti a magazzino, selezionare Request Transfer (richiedi trasferimento) dal negozio selezionato e scegliere la location desiderata di consegna. Nel campo Transfer Comments (commenti sul trasferimento), inserire qualsiasi informazione aggiuntiva (per esempio se l'articolo è un regalo e il cliente ne ha bisogno entro una data specifica).
Se esiste un articolo dell'ordine non assegnato/non ricevuto in quantità sufficiente per soddisfare il cliente, l'opzione Associate to Purchase Order (associa a ordine di acquisto) è attiva. Selezionare l'ordine desiderato dal menu a tendina. Vengono visualizzati nome del venditore/fornitore, PO Number (numero PO), stato dell'ordine e data di creazione dell'ordine.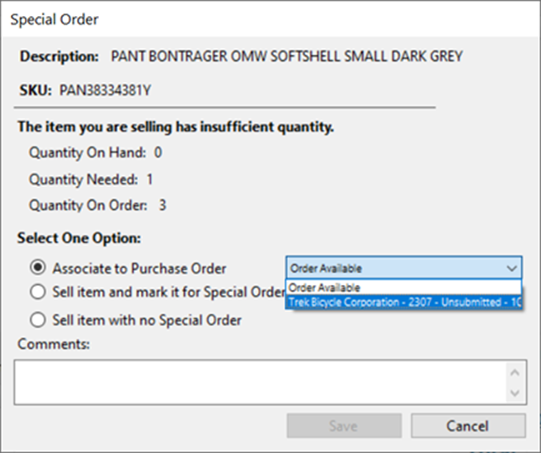
Suggerimento: È possibile anche selezionare No se si desidera vendere l'articolo ma al momento non si desidera contrassegnarlo come special order. Ad esempio, se l'articolo è disponibile in negozio, ma non è caricato in Ascend, è possibile selezionare No. Prendere nota per rettificare la quantità del prodotto in un secondo momento.
Consigliamo di selezionare Yes ogni volta che occorre effettivamente ordinare l'articolo. Ciò permette di tracciare lo stato dello special order in ogni passaggio del processo. - Accettare eventuali pagamenti, se necessario. Ad ogni modo non è indispensabile accettare un pagamento per salvare la vendita.
- Cliccare su Save (salva).
- Se la transazione è stata saldata per intero, e l'articolo verrà ritirato in un secondo momento, selezionare la casella Keep Transaction Open (mantieni aperta la transazione) nella schermata Change Due (resto).
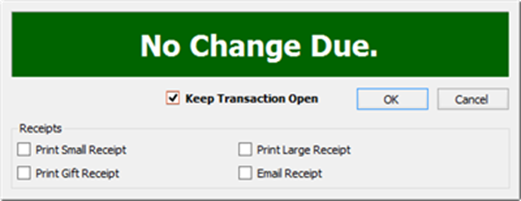
La transazione viene salvata come Layaway (pagamento dilazionato) e, se necessario, è possibile trovarla selezionando View > Layaways (visualizza > vendite con acconto) dal desktop Ascend. - Una volta che il prodotto è stato ordinato e ricevuto e il cliente torna a ritirarlo, è possibile trovare la transazione sotto Layaway (vendite con acconto).
Se gli articoli inseriti negli ordini speciali sono serializzati, il numero di serie dovrebbe essere inserito automaticamente nella transazione, a patto che sia stato aggiunto durante il processo di ricezione (articolo in inglese). Se il numero di serie non è stato assegnato alla ricezione del prodotto, verrà chiesto di inserire un numero di serie manualmente. - Infine, finalizzare eventuali pagamenti in sospeso (se necessario) e cliccare su Save (salva) per chiudere la transazione.
- Si apre un avviso per modificare lo stato dell'ordine speciale come Complete (completato). Cliccare Yes per modificare lo stato dell'ordine come completato.
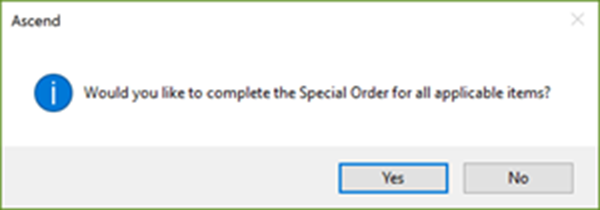
- Cliccare su Save (salva).
- Si apre un avviso di transazione saldata per intero. Selezionare Finish as a Sale (Termina come vendita).
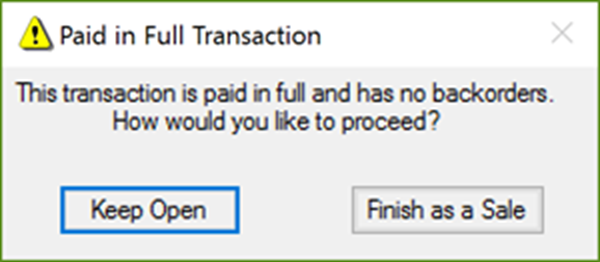
Ordinazione di un articolo come special order
- Aprire un ordine fornitore esistente o creane uno nuovo.
- Nell'ordine fornitore, selezionare View > Items to Order (visualizza > articoli da ordinare).
Si apre la finestra degli articoli da ordinare. La parte superiore della finestra è per gli articoli di riordino (secondo i valori Min e Max impostati per il prodotto). La parte inferiore della finestra riguarda gli Special Orders (ordini speciali).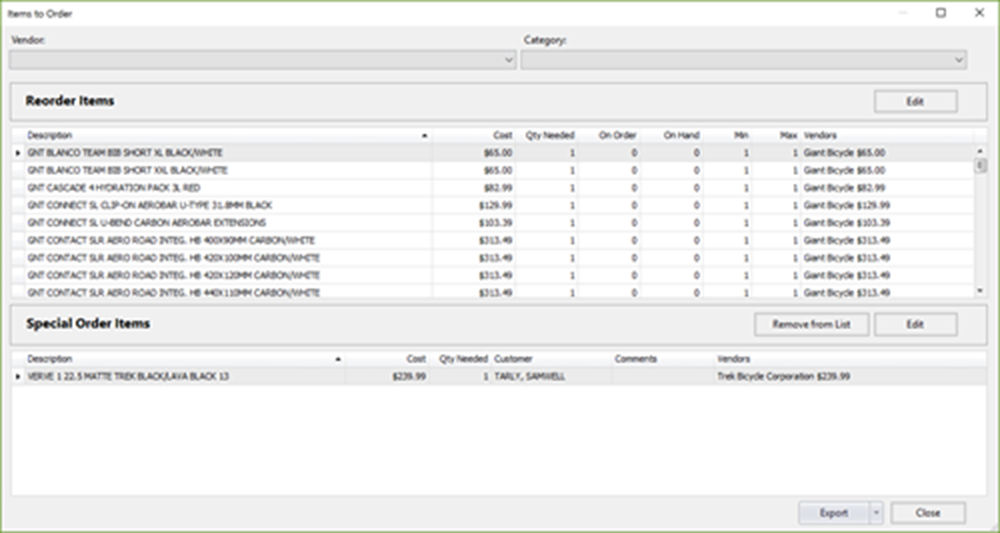
- Selezionare la casella accanto agli articoli che si desidera ordinare.
- Selezionare Add to Order (aggiungi all'ordine).
- Procedere con il processo di ordinazione come da procedura standard
Quando l'articolo ordinato arriva nel negozio e viene contrassegnato come ricevuto, si ha anche la possibilità di inviare una email o un SMS al cliente per informarlo che il suo ordine è pronto per il ritiro.
I numeri di serie legati a un ordine speciale ricevuto vengono associati automaticamente all'articolo in vendita nella transazione.
Controllo (stato) Special Orders
Esistono diversi modi per controllare lo stato di un articolo ordinato come special order. Ecco come accedervi dal desktop Ascend:
- Selezionare Reports > scorrere fino alla sezione Special Order > fare doppio clic su uno dei report sugli ordini speciali
- Special Order Items On Order (articoli special order, in ordine)
- Special Order Items Not Yet Received (articoli special orders non ancora ricevuti)
-
Special Order Items Received (articoli special orders ricevuti)
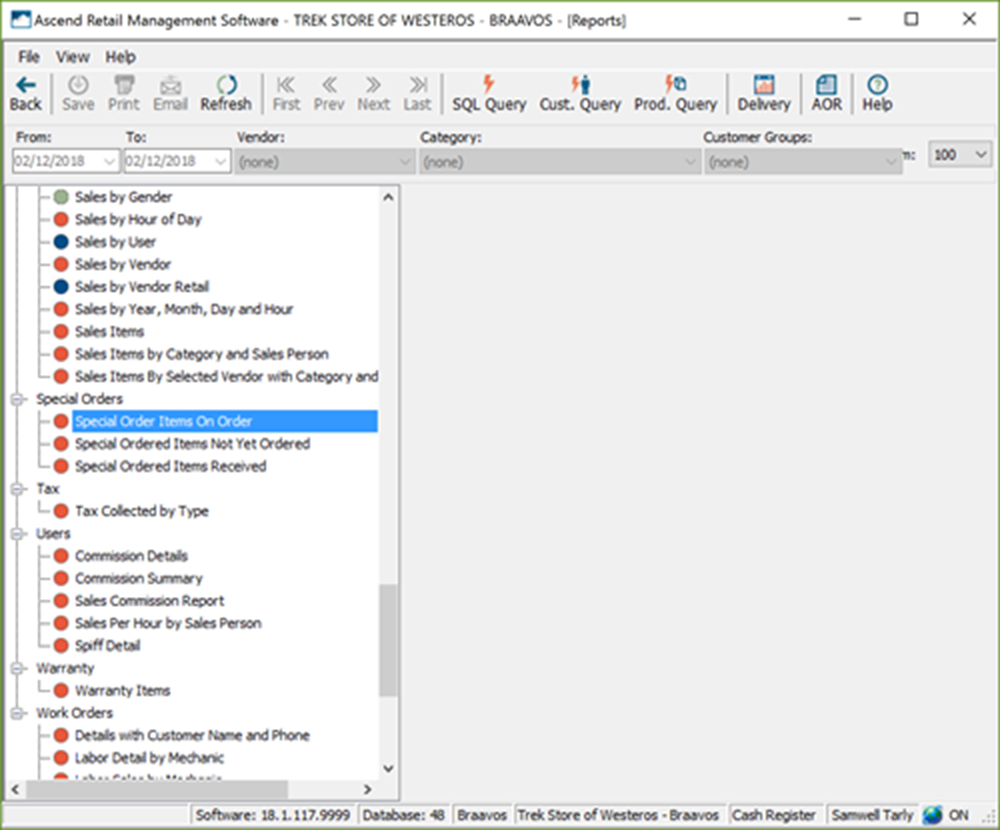
- Selezionare View > Special Ordered Items (visualizza > articoli ordini speciali).

- Selezionare View (visualizza) > Layaways (vendita con acconto) > aprire la transazione > controllare la colonna Special Order per verificarne lo stato.
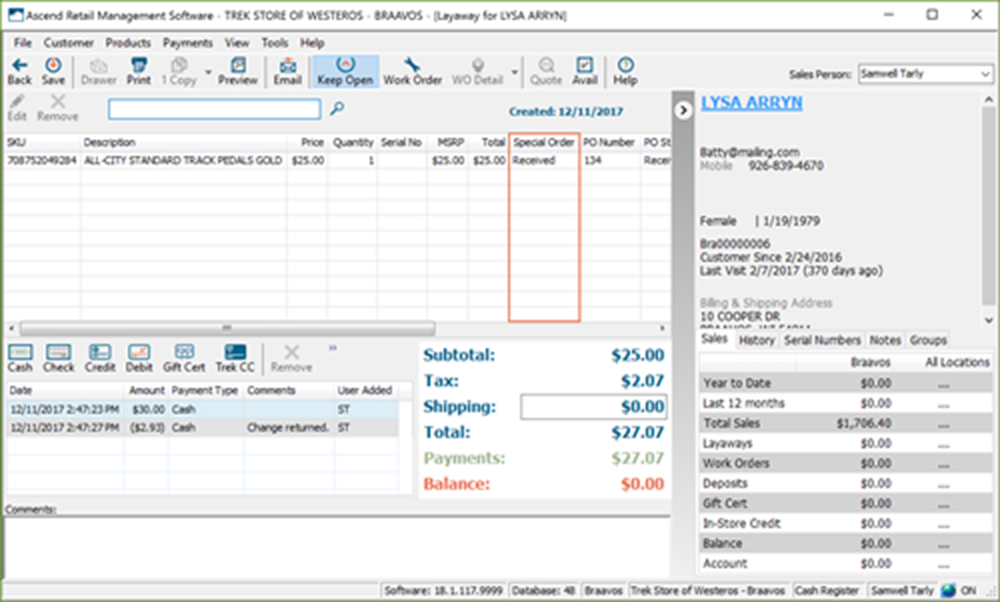
- (Rivenditori Trek) Una volta inoltrato l'ordine, la colonna Delivery Date (data di consegna) mostra la data di spedizione, stimata o promessa fornita da B2B.
Suggerimento: Le stime di consegna/comunicazioni non vengono registrate nel sistema: tenere quindi traccia di tutte le notifiche/comunicazioni al cliente nel campo Comments (commenti).
Notifiche ordini speciali
È possibile aggiornare cliente (e venditore) riguardo ad uno special order tramite la schermata Purchase Order (ordine d'acquisto) o Check-In Transfers (check-in trasferimenti) in Ascend.
Quando si riceve un articolo gestito come special order, in un ordine d'acquisto e si clicca su Save (salva), si apre l'avviso di notifica.
La Product Description (descrizione del prodotto) viene inserita nella parte superiore della notifica.
A seguire, è riportato un riassunto dettagliato della transazione che riguarda questo articolo con il nome del cliente, del venditore e, se pertinente, del meccanico incaricato.
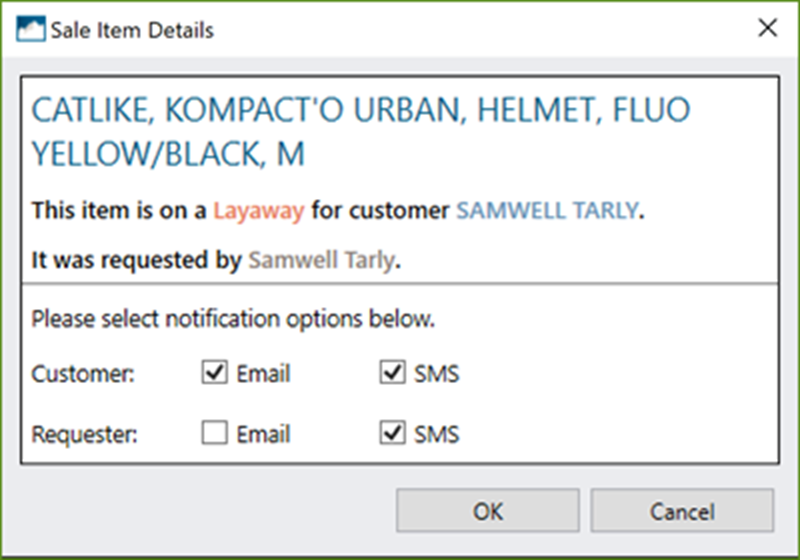
Se il cliente ha un metodo di contatto preferito, viene contrassegnato da una stella ed è automaticamente selezionato per la notifica della transazione. Se un cliente non ha fornito informazioni di contatto, tale opzione è disattivata.
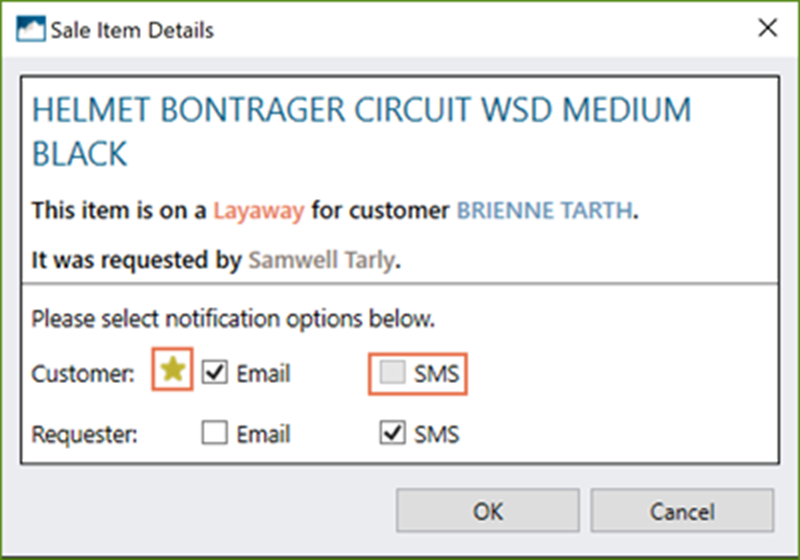
Per gli ordini di lavoro, le modalità di notifica per il Technician (meccanico) e il Requester (richiedente) sono selezionati per impostazione predefinita invece del cliente.

Per i rivenditori multi-store, se viene contrassegnato un articolo come special order per essere trasferito in un altro store, apparirà la stessa finestra di notifica nella schermata Check-In Transfers (check-in trasferimenti) quando l'articolo viene ricevuto nel negozio.
È anche possibile usare la nuova icona di notifica nella barra degli strumenti Transfers (trasferimenti).