Price Update Tool in Ascend HQ simplifies your price update process.
It allows you to search your product catalog for any price changes, update the price in your system, and print new labels for the product you have on-hand. Any supplier available in the Cloud Catalog is available in the Price Update Tool as well.
Search for price updates from a particular supplier, store location, and time range and let the Price Update Tool do the work.
Before you get started, please note:
Using the Price Update Tool will only update product MSRP, not cost information.
Keep an eye on Case Qty products, as you could overwrite the MSRP you have set for the individual item back to the CASE MSRP.
Menu Option
In Ascend HQ find Price Update Tool in the menu under Products.
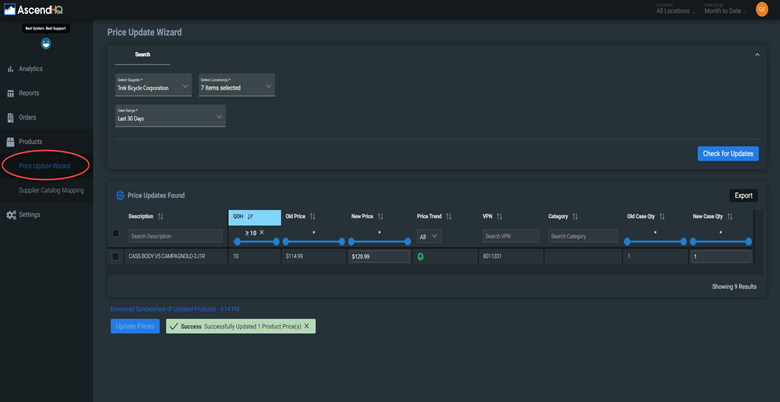
Select or search the Supplier you want to see.
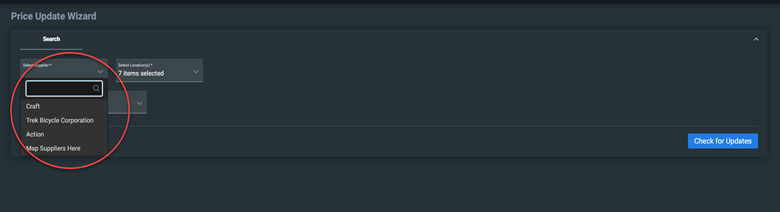
Select the store that has Inventory.
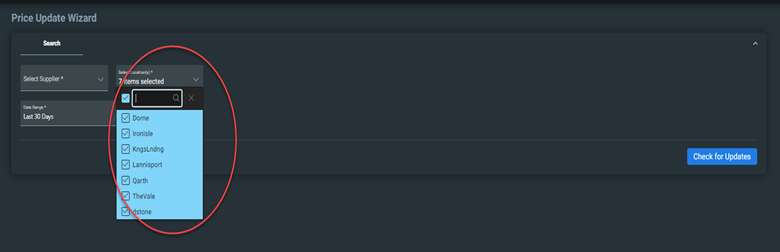
Finally select the time range you want to see when the price update has happened.
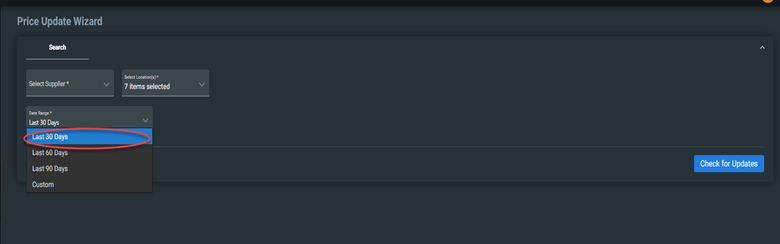
Search For Price Updates
Once all the Criteria are selected click on the Check for Updates button. The price updates of all the products that have matching Vendor Products by part number and have not been updated after Cloud Catalog updates will be displayed. Quantity On Hand (QOH) of the selected locations will be displayed.
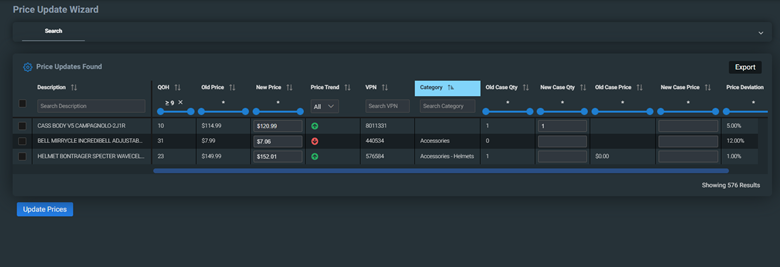
Features of the Price Update Results Form
All columns are sortable, re-orderable, re-sizable, and have filters underneath the header.
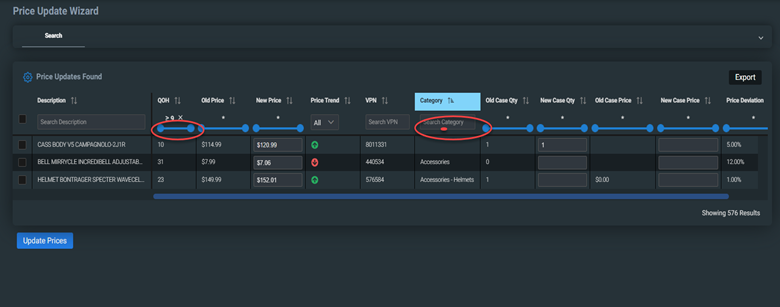
Column Chooser
The Results Form has a column selector to indicate which columns are displayed in the price update report. When the blue settings icon is clicked, a pop up will show where a column can be selected.
Columns of your choice can be added by clicking Column Chooser on the wheel button. All columns can be sorted, and columns have range slider.
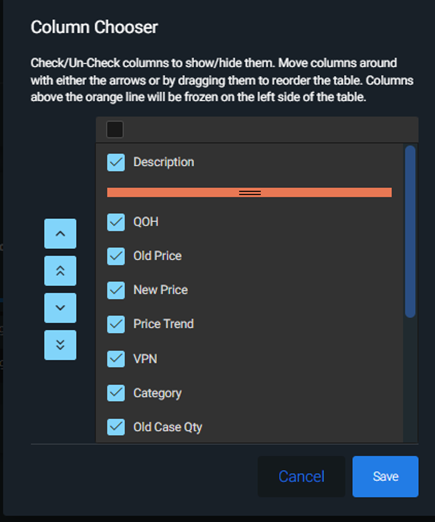
Update Prices
Selecting the rows will enable the Update Price button. Clicking the button will update the price for the products that are not hidden and are available.
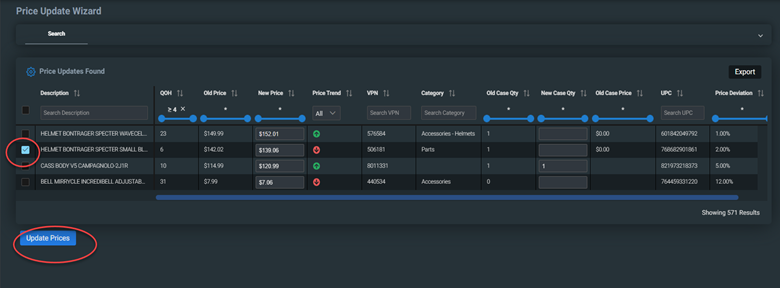
Updating Pricing of Selected Products
You have the option to download the updated products as a spreadsheet for reference.
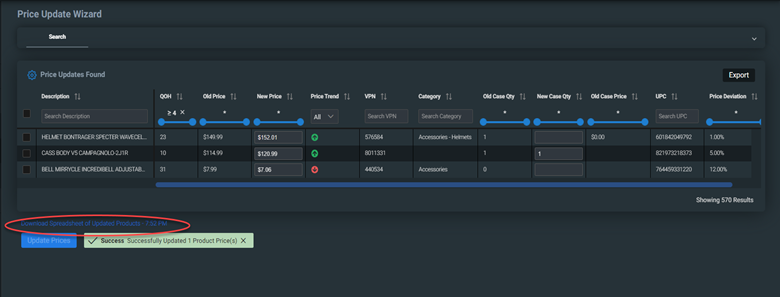
Desktop Tile
The Ascend desktop will display a notification when a product’s price is successfully updated. The Desktop Tile Price Updates will have a number that indicates the quantity of products that need to be labeled with the updated price.
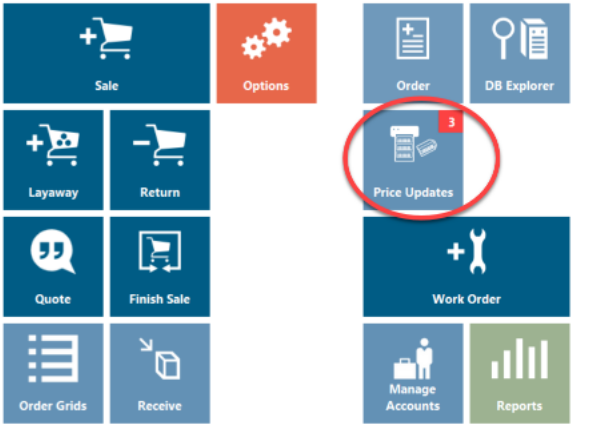
The Price Updates Form can be accessed from Menu Options under the Tools tab.
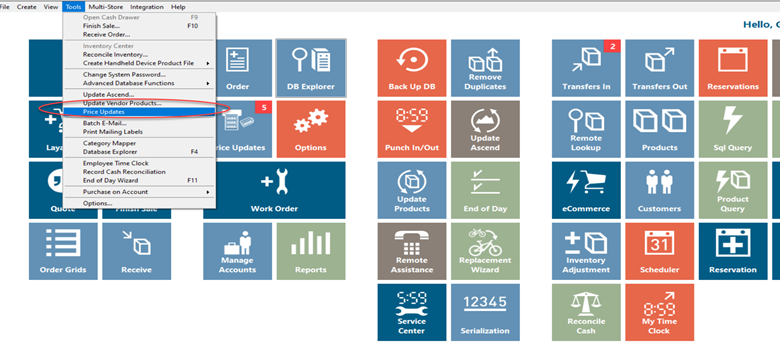
Price Updates Label Form
The Price Updates Label Form has a list of products that have an updated price. All the columns are filterable.
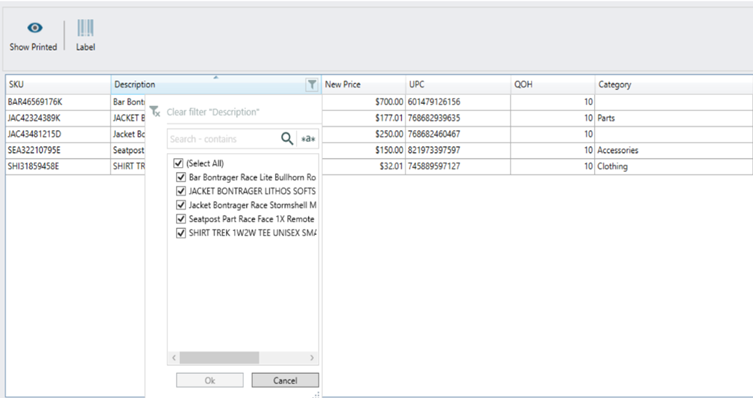
Label
Clicking on the Label will bring up the Print Dialog Form.
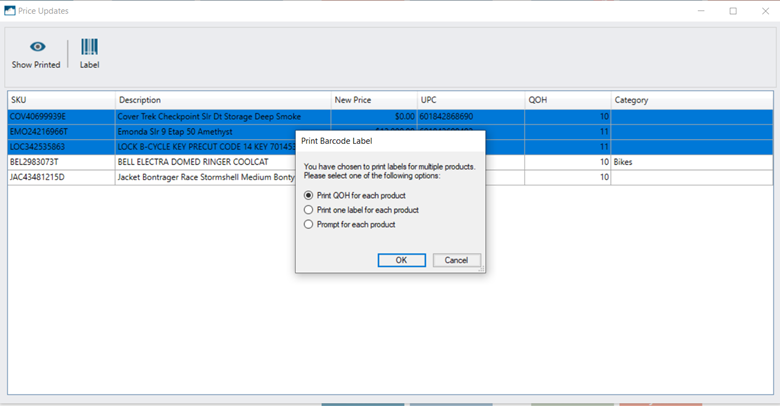
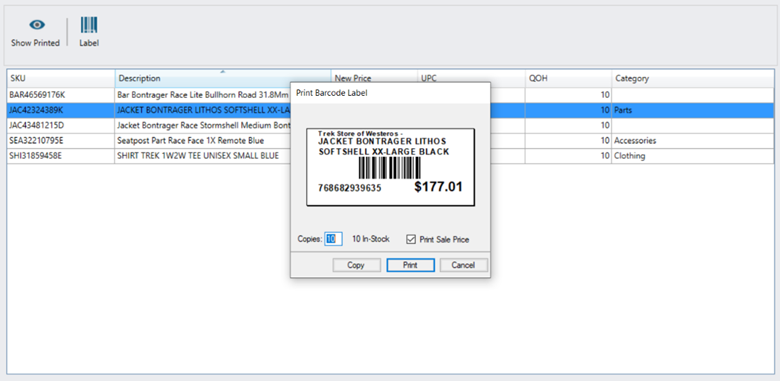
Additional Resources
KB22-050
