If you are new to creating orders or want review best practices, check out our article Best Practices for Ordering & Receiving.
Customize the Purchase Order screen
You can customize your view in the Purchase Order screen by:

Customize columns view/display: to a view that makes the most sense for you. We highly recommend moving your Customer and Transaction columns to the beginning of your order screen so you can easily see those products with customer Special Orders attached.
Note: If you are a multi-store retailer, we also recommend moving your Transfer To column to the beginning of your order screen to easily see items that need to be transferred.

Column Chooser: Add additional Columns to your order screen. You can also right-click on a column in the order screen to Hide it.

Change Font Size: Select the Enlarge or Shrink icon to change the size of your text in the order screen.

In-Cell Editing: Allows you to click directly into different fields to make modifications without having to manually open the Edit Order Item screen. Using in-cell editing is very helpful with Cost or MSRP edits or the Order Qty
- Fields that can be modified using In-Cell Editing:
- Description (this will change the vendor product description, NOT the in-store product description)
- Cost
- Order Qty
- MSRP
- Min
- Max
- Min2
- Max2
- Comments
Create an Order
- Select:
- The Order icon on the Ascend desktop
- Create > Vendor Order from the Ascend desktop
- Or the Add icon on the Orders window in Database Explorer
- Find and highlight the vendor you are ordering from on the Select Vendor window. Click Select.
There are three ways to add products to the order: add products individually, using the Items to Order list, or importing a purchase order from Excel.
Add Products to the Order individually

- The Vendor Order is created. Use the search bar to find and add products individually to the order.
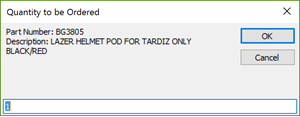
- After each item is selected, you'll be prompted for the quantity you are ordering. Note: You can turn off the prompt for quantity when ordering by going into Options > Ordering > Prompt for Quantity when Ordering. Some people prefer to have the prompt turned off and use In-Cell editing to modify the Order Qty.
Using the Cloud Catalog from within the Purchase Order screen
Sometimes, you might encounter a product you want to order that isn't in your database or isn't linked to the vendor you're creating the order for. In such cases, you can use the Cloud Catalog within the purchase order screen to search for and add the product to your database.
Check out our article Cloud Catalog from the Order screen for more details.
Reorder items and add Special Orders
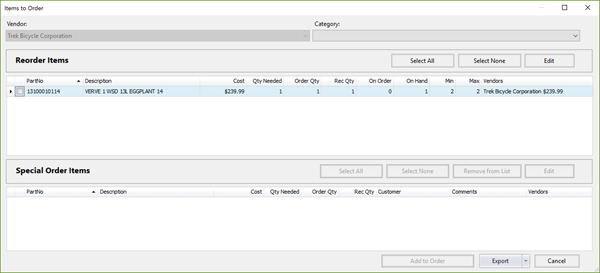
In the vendor order, select the Reorder icon or View > Items to Order to open the Items to Order window.
Products that have a Quantity on Hand that is lower than their Minimum appear in the Reorder Items section. You are prompted to order enough individual items to brig the product's quantity up to it's Maximum quantity. Check the box next to items you want to add to the order.
The Special Order Items section displays products that need to be ordered from this vendor to fill customer orders. Check the box next to items you want to add to the order.
Select Add to Order once you've checked off all the items you want to add to this order. You may also use the Special Orders Management Tool - Ascend HQ.
Importing Products into a Purchase Order
You can import a list of items from Excel into this order, if needed. This can be useful if the products have a different Cost than normal (like if you're getting a discount on this order) or if you're planning to use an Excel spreadsheet to submit the order to the vendor directly.
The required fields for Ascend to read the Excel spreadsheet are:
- Identifier (the vendor's part number, the product UPC, or the product's in-store SKU can be used)
- Quantity
Additional fields can be imported (for example, if the cost differs from the vendor/supplier's normal cost) - log into www.ascendrms.com for the the full template file.
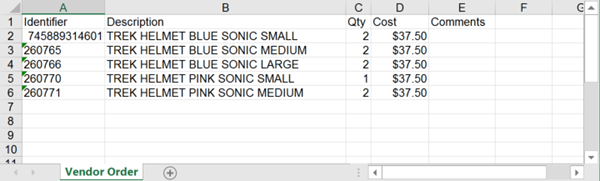
- To import the spreadsheet into the purchase order screen, select File > Import from Excel.
- Find and select your Excel spreadsheet.
- Check the columns you want to import. Identifier and Quantity are checked by default and cannot be unchecked.
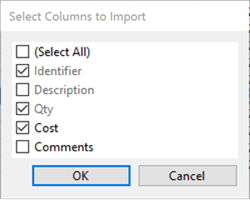
- Select OK.
The products are imported into your order. If there are any errors, a pop-up will notify you and open a notepad to display the products causing the error. Note: Errors can occur if the product does not exist in the database, is not associated with the vendor you are creating the order for, or there is an issue with duplicate vendor product records.
Verify Product Information: Cost and Case Qty Products
Often when creating orders you have more time to take care of Cost updates and checking that any Case Qty products are setup correctly in the order.
Cost: Turning on In-Cell editing helps you to quickly make Cost updates in your purchase order screen. This helps the person receiving the order to save time from having to make those cost updates and instead do a verification that costs match the pack slip and begin their receiving process.

Case Qty Products: To ensure bulk items are received correctly (correct quantity on hand and average cost) take time to verify that Case Qty products are setup correctly at time of order creation. If we were to receive the product example below, it would put 1 as our quantity on hand with the item cost of the case.
To set a Case Qty:
- Double click on the product. From the Edit Order Item prompt click Edit Vendor Product

2. From Edit Vendor Product set the Case Qty, Case MSRP, and Case UPC.

- Case Qty: Update to match the number of individual items that come in the case/bag/box.
- Case MSRP: We recommend filling in the Case MSRP field. Even though that information is in the vendor product, Ascend will fill in the correct MSRP if you scan the full box into a sales transaction. For example a customer wants to by a whole box of GU gels.
- Case UPC: This only needs to be filled in if the Case UPC and the Product UPC are different (nutrition, CO2 cartridges and patches kits are some examples where the Case UPC and Product UPCs are different). Spokes is an example of a product does not have a different Product and Case UPC so you would leave Case UPC blank.
Submit an Order

Use the Order Status dropdown to change the order status once it's been submitted.
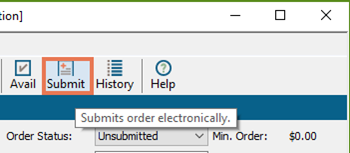
If you're integrated with Trek, check out our article Trek integration in Vendor Orders or Quality Bike Products, you can select the Submit icon to submit the order online through the vendor's website.
Once Order Status is updated you will then Save your Purchase Order.
Categorizing Products with the Category Mapper
When you save a purchase order with products on the order (regardless of submission status) you will receive the Category Mapper prompt for any products that have not been previously categorized. Ascend best practice is categorizing at time of order creation to save time at the time the order is received.

- In the left pane, select product(s) that belong in a category together.
- Shift + click to select multiple adjacent products.
- Ctrl + click to select multiple, non-adjacent products.
- In the right pane, select the new category you would to assign the product(s) to.
- Be sure to drill down to the appropriate category but click the triangle next to each Parent category.
- Click Map to categorize the selected product(s).
- If you make a mistake and need to Undo where you have categorized previous products, click Undo as many times as needed. Each time you click it, it will add those products back into the Category Mapper.
Accessing Open / Active Orders in Database Explorer
Select the Receive icon or View > Vendor Orders from the Ascend desktop to open the Orders window in Database Explorer. If you haven't yet used the Receiving Wizard, see Check in multiple Trek orders with the Receiving Wizard.
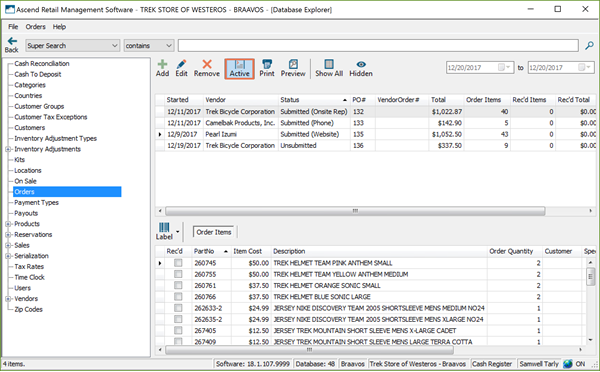
The Active icon is selected by default. This filters your orders to show orders with at least one item that has not been received. Or you can deselect the Active icon to see all the orders for a specified date range.
When you click and highlight an order, the Order Item Information shows in the lower part of the screen. You can easily see the product information connected to this Vendor Order.
Looking for a specific item? No worries. You can search by PO Number, Vendor, Part Number, and more. Or use Super Search to look up the product by UPC, Part Number, SKU or Description. Product not in your system? add new products using the Cloud Product Catalog. Article: Using the Cloud Product Catalog
Don’t see the information you need? You can easily change the visible columns, in both the top and bottom parts of the screen.
Drag and drop columns to rearrange the order that they appear, or right click on the column headers to change which columns appear, using the Column Chooser. These settings will save specifically for you so you don’t have to do this every time.
Additional Resources
KB22-014
