Ascend supports QuickBooks integration from both the Ascend app and Ascend HQ. Use this article to learn how to export your accounting data in IIF format.
For more help and to learn more about Ascend Bookkeeping services, click here.
Exporting IIF Files from the Ascend app
Ascend creates one IIF file per day. It includes a summary of that's day information and is automatically saved in Ascend's Export folder. The standard naming convention is [database name date] [MM-DD-YYYY].iif.
Here’s what it might look like in your system: MyAscendDB 10-10-2023.iif.
The General Ledger Summary report in Ascend is a close reflection of what is contained in the IIF file.
- In Ascend, navigate to File > Export > General Ledge Summary to Quickbooks.
- Enter your date range (it can be one day or any number of days).
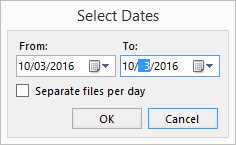
- Do not check the box for Separate files per day.
- Select OK.
- If a cash deposit was not recorded for the day, you will get a pop-up message.
- If you want to create the IIF file with the cash being reported as Cash Over Short, click Yes.
- If you want to omit the day without Cash to Deposit from the report, click No.
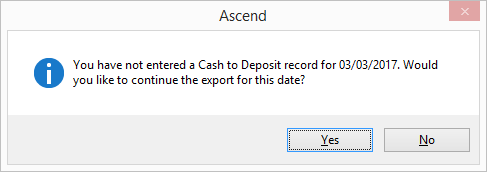
- Once the file is created, you'll get a popup notifying you. Select OK.
If you try exporting for one specific day and no records are exported, the store may have been closed that day or there were no transactions that day.
Exporting IIF files from Ascend HQ
Once a location is setup to use the QuickBooks integration on Ascend HQ (see article: Configure Quickbooks on Ascend HQ), the export file functionality becomes available.
While similar to the Ascend app integration, the Ascend HQ integration generates files based on data from the cloud with some usability enhancements. These are the top three advantages enabled by Ascend HQ:
- Export one-to-many locations within a single or multiple IIF Files.
- Quickly access and export IIF files for all your retail locations from the same place you’re accessing the rest of your retail reporting data: Ascend HQ.
- New date range filter options.
To get started:
- Log into Ascend HQ
- Click Settings
- Click Scheduled Reports & Exports
- Select the 'General Ledger Summary' Export File from Reports & Exports drop-down
- The Format will automatically be set and locked to QuickBooks (IIF)
- Input the email address(es) where you’d like the IIF file export to be delivered.
- Choose your frequency and the time of day for the IIF file to be exported and sent to the designated email address(es).
- Upon setting the Export File/Report Date Range, notice the new One-Time > Custom Date Range Option which was added to allow users to specify exact date ranges specifically for the General Ledger Summary IIF.
- The Custom Date Range option is ONLY available for "One-Time" frequency.
- When scheduling "One-Time" frequency, you can schedule to receive it at the top of the next hour or later in the day. You cannot schedule a “One-Time” frequency report to be delivered in future days.
- The One-Time Reports will appear in the table, but once they are successfully delivered they will be dropped from the table.
- You may use the Test button to immediately queue up your file to be sent; this may take a few minutes for the system to trigger the file generation and email.
- You may also notice options to the right that enable you to determine how the export files are bundled.
- Separate File(s) Per Day - By default this setting is UNCHECKED. If checked, Ascend will export a single IIF file per day for the selected date range.
- Separate File(s) Per Location - By default this setting is UNCHECKED. If checked, Ascend will export a single IIF file per location for the selected date range.
- The export file will be delivered to the email address specified based on the frequency and time of day selected.
Important Considerations
- You MUST have QuickBooks actively selected as your Accounting Integrator or the QuickBooks export file types will not be available to you.
- You MUST ensure your QuickBooks and Ascend account configurations are in alignment; consult a tax accountant or bookkeeper for assistance.
- You MUST ensure all necessary QuickBooks accounts are configured within the Ascend app AND force an update for anything that requires a change that would impact any QuickBooks Account configuration (i.e. Categories, Inventory Adjustments, Payment Types, Tax Rates, Export Settings)
- If QB Account configurations are missing, the Ascend HQ General Ledger Summary IIF file will export with incorrect data.
- Validation checks will be in place to fail the file export process and notify the user of which location(s) failed and why.
- When this happens you will receive an email identifying the location(s) that failed and the data fields missing their accounting configurations
- If you have some successful location exports and some that fail, you will receive an email containing files for those that were generated (even if combined in a single IIF) AND a separate notification email for those that failed.
- Any Ascend RMS changes you make to Inventory Adjustment Types, Categories, Tax Types, or Payment Types, should automatically be updated on Ascend HQ, though the update could take up to 30 minutes to appear. Any changes you make to your QuickBooks configurations in Ascend RMS related to general Options and/or Export Settings will require a call to Support to “push” those updates to Ascend HQ.
- While we recommend you use Ascend HQ for IIF exports, you may continue exporting your IIF files from Ascend RMS until these features are turned off. However, any configuration changes made on Ascend HQ will not be passed over to client, so before doing so please ensure your configuration matches in Ascend RMS.
- If you are scheduling recurring IIF export file generation containing multiple locations within a dealership, you will want to consider time zones across that dealership and choose a delivery time that accounts for the time zone furthest behind.
Importing IIF files into the QuickBooks app
- In QuickBooks for Desktop, navigate to File > Utilities > Import > IIF Files.
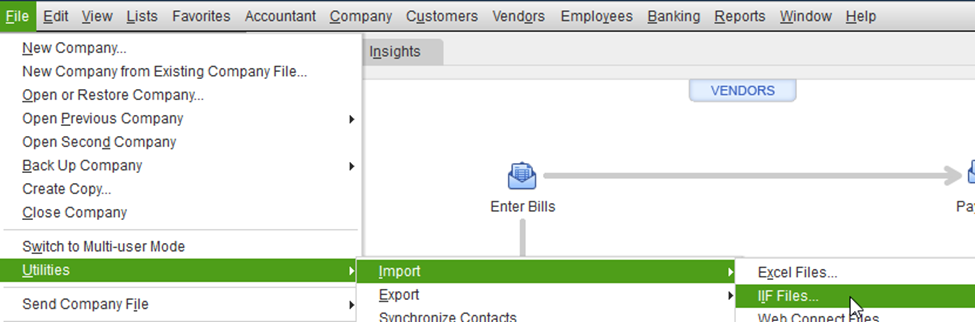
- Click to Zoom
- Select the file you want to import.
- Once the file is imported, you'll get a popup notifying you. Select OK.
FAQs
Why am I unable to see the Accounting Services Integration Settings Menus in Ascend HQ?
- Your Ascend app user profile MUST have the Bookkeeping - Ascend HQ Permission enabled in the or your user before you will have the Accounting Integrations option available to you.
Why am I unable to configure locations within the Bookkeeping Configuration Tab?
- You MUST assign a QuickBooks Class within Manage Locations prior to setting up any other Bookkeeping Configurations.
Can I configure multiple inputs with the same Ledger Account Number?
- Yes, you can use the same accounts for multiple fields, however, that may not result in a desired outcome when exporting your General Ledger Summary.
Can I configure more than one location at a time?
- No, it is currently not possible to configure all locations simultaneously upon initial setup.
Will the QuickBooks Configuration functionality within the Ascend app continue to be available?
- Yes, you can still manage your QuickBooks configurations in either the Ascend app or Ascend HQ.
Will the QuickBooks Export IIF functionality within the Ascend app continue to be available?
- While you may still export the IIF from the client, it is being generated from a completely different data source. We recommend choosing a single source for your exports and staying consistent.
Will configuration setting updates sync between Ascend HQ and the Ascend app?
Data Set |
Uploaded TO Stratus/Ascend HQ FROM Ascend RMS Client |
Downloaded TO Ascend RMS Client FROM Stratus/Ascend HQ |
Comments |
Options |
No |
Yes |
Use BlueSky Upload Bookkeeping Configuration Action. |
Export Settings |
No |
Yes |
Use BlueSky Upload Bookkeeping Configuration Action. |
Inventory Adjustment Types |
Yes |
Yes |
Do nothing, as it happens automatically. |
Categories |
Yes |
No |
Update Ascend RMS Client with the same changes made in Ascend HQ to keep them aligned. |
Tax Types |
Yes |
No |
Update Ascend RMS Client with the same changes made in Ascend HQ to keep them aligned. |
Payment Types |
Yes |
No |
Update Ascend RMS Client with the same changes made in Ascend HQ to keep them aligned. |
What happens if I am missing a configuration and attempt to export an IIF File?
- It is likely that your General Ledger Summary Export File will NOT be generated, and you will receive a notification with an attachment outlining the reason and the missing configuration(s).
What happens if I export an IIF File for a day that has no accounting data?
- You will receive a notification email with an attachment advising you that no accounting data was available for the selected Date(s).
Am I able to Import my Chart of Accounts IIF Setup File into the Ascend HQ Bookkeeping Configuration Portal?
- No, this functionality is not currently available.
Am I able to Import my Classes IIF Setup File into the Ascend HQ Bookkeeping Configuration Portal?
- No, this functionality is not currently available.
KB22-097