Use our QuickBooks integration to use a new or existing Quickbooks account directly with Ascend. Before you get started, you'll need to set up a Quickbooks account.
After your account is set up, and the chart of accounts (COA) is updated, you can add that information to Ascend.
Ascend's retail accountant team also offers Bookkeeping services for Ascend retailers. Learn more here.
Export COA from Quickbooks
- From the QuickBooks application, select the File menu > Utilities > Export > Lists to IIF Files. The Export dialog box is displayed.
- Select the Chart of Accounts option.
- Click OK. The Export dialog box is displayed.
- Navigate to your Desktop or other preferred location for storing files.
- Assign the file an easily recognizable name, e.g. chart.iif.
- Click Save. A dialog box confirming the export of data is displayed.
- Click OK.
Import COA into Ascend
Make sure the file you exported from Quickbooks is available on a computer with Ascend.
- In Ascend, navigate to File > Import > QuickBooks Chart of Accounts.
- Find and highlight the file you exported from Quickbooks.
- Select Open.
- The file is imported into Ascend.
If this chart is replacing a previously imported chart, your existing mapping will stay intact as long as your new chart contains the same account numbers used with the existing mapping.
Import Class List into Ascend
Make sure the file you exported from Quickbooks is available on a computer with Ascend.
- In Ascend, navigate to File > Import > Quickbooks Class List.
- Find and highlight the file you exported from Quickbooks.
- Select Open.
- The file is imported into Ascend.
If this Class List is replacing a previously imported list, your existing class assignment will be lost. You must re-assign the class in Options > Quickbooks.
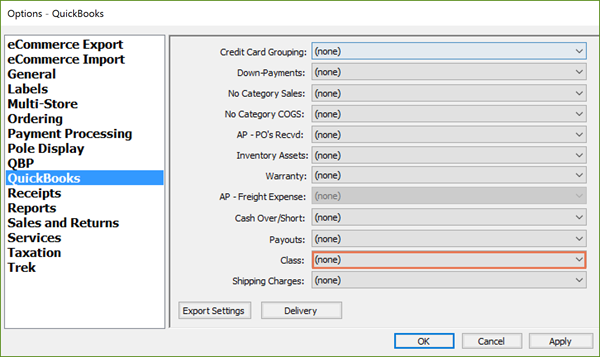
KB22-094