Opmerking: de EPSON® TM-88V USB Thermal Line Receipt Printer en de EPSON® TM-88VI USB Thermal Line Receipt Printer zijn compatibel met Ascend. Andere modellen kunnen werken, maar worden niet ondersteund door het Ascend Support team.
Als uw bonprinter nog niet goed geïnstalleerd is, ga dan naar De bonprinter installeren om te leren hoe u deze kunt instellen en de juiste software kunt installeren.
Begin met de hardware
Het eerste wat u moet doen wanneer uw printer niet meer werkt, is: controleer alle hardware.
- Open de printer.

- Controleer of het papier is geplaatst en de juiste kant naar boven is gericht.

- Stel het papier opnieuw in, sluit de printer en druk op de invoerknop, gewoon voor de zekerheid.
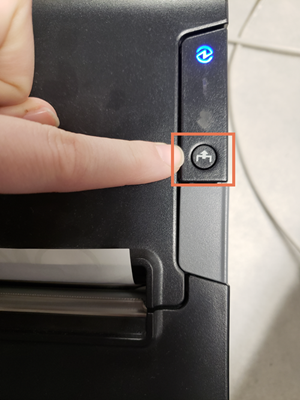
- Controleer het netsnoer. Is het correct aangesloten op zowel de printer als de stroombron?

- Is de USB-kabel goed aangesloten op de printer en de achterkant van de computer? Probeer de USB op een andere poort van uw computer aan te sluiten.
- Als alles correct is aangesloten, haalt u alle kabels uit de computer, het stopcontact en de printer. Sluit ze vervolgens allemaal weer aan. Het klinkt gek, maar een "harde reboot" helpt vaak.
De bonprinter drukt niet af op de computer waarop hij fysiek is aangesloten
-
Druk een testpagina op de computer af.
- Navigeer naar Apparaten en Printers.
- Klik met de rechtermuisknop op de printer.
- klik op Printereigenschappen.
- Klik op Testpagina afdrukken.
- Als het is afgedrukt, ga dan naar Ascend en controleer Opties > Ontvangstbewijs om te zien of de juiste printer in het vervolgkeuzemenu is geselecteerd.
-
Als het geen testpagina afdrukt, kijk dan of er een wachtrij van documenten klaarstaat om afgedrukt te worden.
- Navigeer naar Apparaten en Printers.
- Klik met de rechtermuisknop op de bonprinter.
- Selecteer wachtrij openen.
- Alle items uit de lijst verwijderen.
- Controleer of het juiste stuurprogramma op uw computer is geïnstalleerd, instructies bij De bonprinter installeren".
- Ga naar programma's toevoegen of verwijderen op uw computer.
- Blader naar "Epson" en controleer of u het juiste stuurprogramma voor uw bonprinter hebt.
- Installeer indien nodig het juiste stuurprogramma.
Als je problemen hebt met afdrukken vanaf een netwerkcomputer - een andere computer dan de computer waarop de printer rechtstreeks is aangesloten - moet je controleren of de printer wordt gedeeld door de hostcomputer.
- Ga naar de computer waarop de printer fysiek is aangesloten.
- Navigeer naar Apparaten en Printers.
- Klik met de rechtermuisknop op de bonprinter.
- Selecteer Printereigenschappen.
- Klik op het tabblad Delen.
- Vink het vakje aan om de printer te delen.
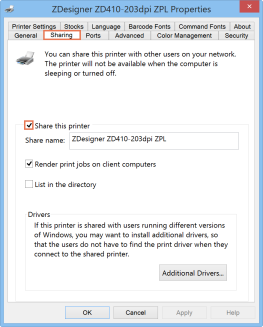
- Selecteer OK.
- Controleer vervolgens de beschikbaarheid van de printer op de computer waarvandaan u wilt afdrukken. Als de printer er niet bij staat, moet u deze toevoegen.
Als de printer nog steeds niet werkt, controleer dan de instellingen voor Netwerk en Delen op beide computers.- Navigeer naar het Netwerkcentrum en delen in Configuratiescherm.
- Klik op Geavanceerde instellingen voor delen wijzigen.
- Controleer onder Alle netwerken of delen met wachtwoordbeveiliging uitgevinkt is.
- Doe dit op beide computers. Mogelijk moet u de computers opnieuw opstarten om de wijziging door te voeren.
Problemen met Windows-computers oplossen
Als uw computers Windows hebben en uw printer werkt niet, controleer dan deze items:
- Navigeer naar Apparaten en Printers.
- Kijk of u een standaardprinter hebt ingesteld:
- De standaardprinter heeft een groen vinkje.
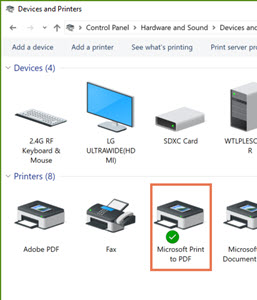
- De standaardprinter heeft een groen vinkje.
- Als er bij geen enkele printer een groen vinkje staat, plaats er dan een:
- Klik met de rechtermuisknop op een printer (idealiter de rapportprinter).
- Selecteer instellen als standaardprinter
- Er wordt een Windows-bericht weergegeven om u te laten weten dat Windows uw standaardprinter niet beheert.
- Klik OK.
Ontvangstbewijzen snijden de prijs af
Als je kassabonnen de prijzen afsnijden of als de rechterkant van de bon is afgesneden, probeer dan de volgende stappen.
- Controleer de zoominstellingen.
- In Windows: Instellingen > Systeem > Beeldscherm > De grootte van tekst, apps en andere items wijzigen.
- Als Zoom op iets anders is ingesteld, verander het dan terug naar 100% (Klein/Aanbevolen).
- Controleer de schaalinstellingen.
- Ga naar Weergave in Configuratiescherm.
- Klik op de link een schaalniveau van de klant gebruiken in de laatste zin.
- Als het op iets anders is ingesteld, verander het dan terug naar 100%.