Compatible Models
The EPSON® TM-88V USB Thermal Line Receipt Printer, EPSON® TM-88VI USB Thermal Line Receipt Printer, and EPSON® TM-88VII USB Thermal Line Receipt Printers are compatible with Ascend. Other models may work, but are not supported by the Ascend support team.
If your receipt printer has not been properly installed yet, visit Hardware - Install the Epson Receipt Printer to learn how to set it up and install the correct software.
Start with the hardware
The first thing you should do when your any printer is acting up is: check all the hardware.
- Open the printer.

- Make sure there is paper, with the correct side facing up.

- Reset the paper, close the printer and hit the feed button, just to double-check.
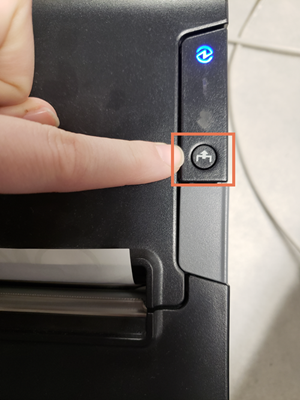
- Check the power cord. Is it correctly plugged into both the printer and the power source?

- Is the USB cord correctly plugged into the printer and the back of your computer? Try plugging the USB into a different port on your computer.
- If everything is hooked up correctly, unplug all cables from the computer, outlet, and printer. Then, reconnect them all. It sounds silly, but a "hard reboot" often helps.
The receipt printer isn't printing on the computer it's physically attached to
- Print a test page on the computer.
- Go to Devices and Printers.
- Right-click the printer.
- Select Printer Properties.
- Click Print test page.
- If it printed, go to Ascend and check Options > Receipt to see if the correct printer is selected in the drop-down menu.
- If it does not print a test page, see if there is a back-up of documents waiting to print.
- Go to Devices and Printers.
- Right-click the label printer.
- Select See what's printing.
- Delete all items from the list.
- Verify the correct driver is installed on your computer, instructions at Install the receipt printer
- Go to add or remove programs on your computer.
- Scroll to "Epson" and check if you have the correct driver for your receipt printer.
- Install the correct driver, if needed.
The receipt printer isn't printing on a networked computer
- If you’re having issues printing from a networked computer - a computer other than the one your printer is directly connected to - you should double-check that the printer is shared by the host computer.
- Go to the computer the printer is physically connected to.
- Navigate to Devices and Printers.
- Right-click the receipt printer.
- Select Printer Properties.
- Click on the Sharing tab.
- Check the box to share the printer.
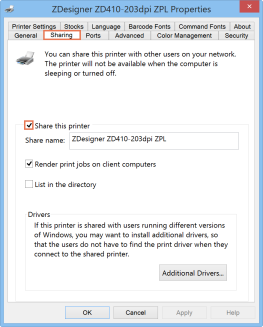
- Select OK.
- Then check the printer’s availability on the computer you want to print from. If the printer is not there, you will need to add it.
- If the printer still isn't working, check the Network and Sharing settings on both computers.
- Navigate to the Network and Sharing Center in Control Panel.
- Click Change advanced sharing settings.
- Under All Networks, make sure password protected sharing is unchecked.
- Do this on both computers. You may need to restart the computers for the change to take affect.
Troubleshooting Windows computers
If your computers have Windows and your printer is not working, check these items:
- Go to Devices and Printers.
- See if you have a default printer set:
- The default printer has a green checkmark by it.
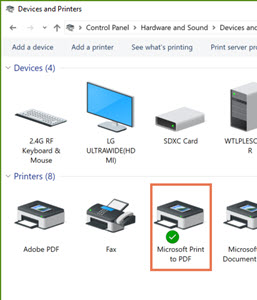
- The default printer has a green checkmark by it.
- If there is not a green checkmark by any printers, set one:
- Right-click a printer (ideally the report printer).
- Select set as default printer
- A windows message displays letting you know Windows is not managing your default printer.
- Click OK.
Receipts are cutting off the price
If your receipts keep cutting off prices or is cutting off the right side of the receipt, try following these steps.
- Check the zoom settings.
- In Windows: Settings > System > Display > Change the size of text, apps, and other items.
- If Zoom is set to anything else, change it back to 100% (Small/Recommended).
- Check the scaling settings.
- Go to Display in Control Panel.
- Click the use a customer scaling level link in the last sentence.
- If it's set to anything else, change it back to 100%.
KB22-168
